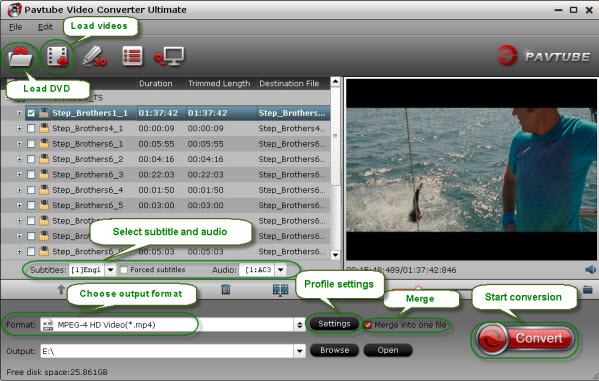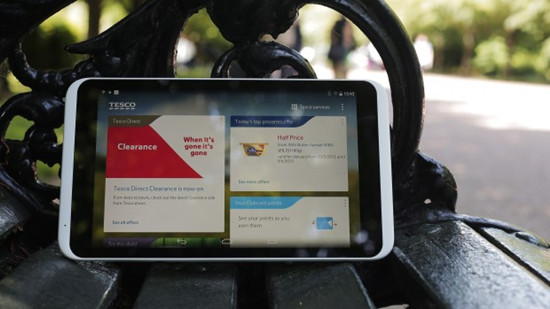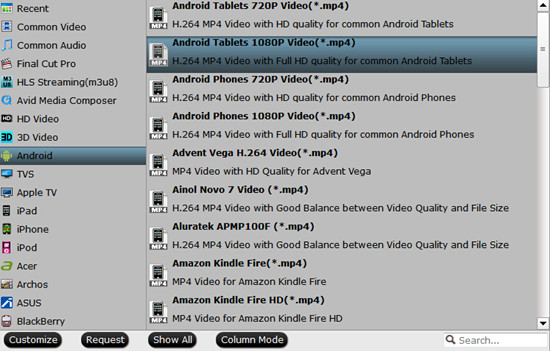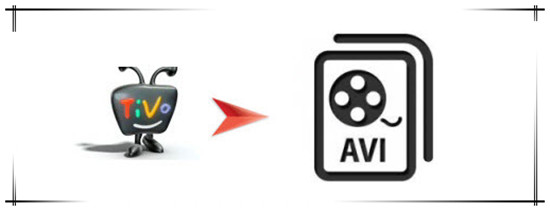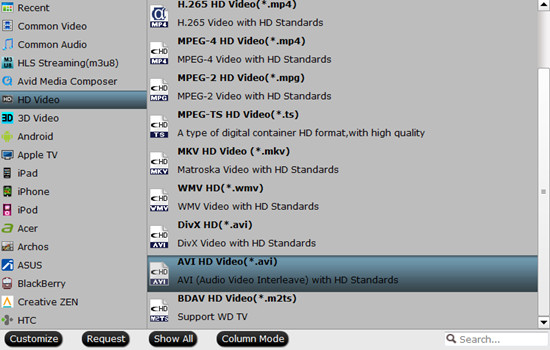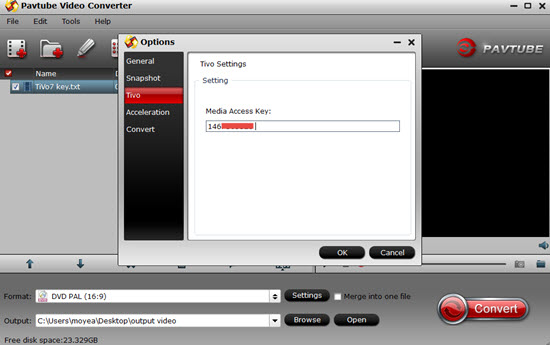Summary: This step-by-step tutorial shows you how to convert TiVo to 3D SBS MP4 for watching on Zeiss VR One with iPhone 6.  TiVos are great for time-shifting TV shows, but can place-shift them as well! Sometimes you may want to transfer the TiVo recordings to computer, send them to your iPod, iPad, PSP or archive them to DVD, build up your video library. Virtual Reality on iOS has arrived. With the virtual reality headset offered by Zeiss VR One, you can now convert your iPhone 6 into an great 3D experience. The Zeiss VR One offers a Cinema app to enable you to enjoy your movies save in your iPhone in an immersive environment with the lights off. When you see here, do you have any desire to enjoy your wonderful TiVo/ MKV videos on Zeiss VR One via iPhone 6? Or enjoy your QuickTime MOV on Zeiss VR One via Galaxy S4/S5/S6? If so, just read on to find out how to achieve it. Zeiss VR One is currently compatible with iPhone 6, Samsung Galaxy S4/S5/S6, Nexus 5, and LG-G3 smartphones and supports MP4 and MOV formats. In order to watch TiVo on Zeiss VR One with iPhone 6, you just need a right program and convert TiVo to 3D SBS MP4 for smoothly playing on Zeiss VR One via iPhone 6. Here Pavtube Video Converter is highly recommended, you can get this job done perfectly. With the latest version 4.8.6.5, this program adds Apple ProRes as output, supports encoding to H.265 MKV and is compatible with Sony/LG/Samsung/Panasonic TVs. If you are running on Mac operating system, you can refer to the equivalent version- Pavtube Video Converter for Mac (review). It works well even on the latest Mac OS X El Capitan.
TiVos are great for time-shifting TV shows, but can place-shift them as well! Sometimes you may want to transfer the TiVo recordings to computer, send them to your iPod, iPad, PSP or archive them to DVD, build up your video library. Virtual Reality on iOS has arrived. With the virtual reality headset offered by Zeiss VR One, you can now convert your iPhone 6 into an great 3D experience. The Zeiss VR One offers a Cinema app to enable you to enjoy your movies save in your iPhone in an immersive environment with the lights off. When you see here, do you have any desire to enjoy your wonderful TiVo/ MKV videos on Zeiss VR One via iPhone 6? Or enjoy your QuickTime MOV on Zeiss VR One via Galaxy S4/S5/S6? If so, just read on to find out how to achieve it. Zeiss VR One is currently compatible with iPhone 6, Samsung Galaxy S4/S5/S6, Nexus 5, and LG-G3 smartphones and supports MP4 and MOV formats. In order to watch TiVo on Zeiss VR One with iPhone 6, you just need a right program and convert TiVo to 3D SBS MP4 for smoothly playing on Zeiss VR One via iPhone 6. Here Pavtube Video Converter is highly recommended, you can get this job done perfectly. With the latest version 4.8.6.5, this program adds Apple ProRes as output, supports encoding to H.265 MKV and is compatible with Sony/LG/Samsung/Panasonic TVs. If you are running on Mac operating system, you can refer to the equivalent version- Pavtube Video Converter for Mac (review). It works well even on the latest Mac OS X El Capitan. 
 Other Download: - Pavtube old official address: http://www.pavtube.com/video_converter/ - Amazon Download: http://download.cnet.com/Pavtube-Video-Converter/3000-2194_4-75734821.html - Cnet Download: http://download.cnet.com/Pavtube-Video-Converter/3000-2194_4-75734821.html How to convert TiVo to iPhone 6 for watching on Zeiss VR One? Step 1: Download, install and run the corresponding program. Click “Add Video” or “Add from folder” to load your TiVo files.
Other Download: - Pavtube old official address: http://www.pavtube.com/video_converter/ - Amazon Download: http://download.cnet.com/Pavtube-Video-Converter/3000-2194_4-75734821.html - Cnet Download: http://download.cnet.com/Pavtube-Video-Converter/3000-2194_4-75734821.html How to convert TiVo to iPhone 6 for watching on Zeiss VR One? Step 1: Download, install and run the corresponding program. Click “Add Video” or “Add from folder” to load your TiVo files.  Step 2: Click the “Format” bar and select “3D Video>>MP4 Side-by-Side 3D Video (*.mp4)” as output format.
Step 2: Click the “Format” bar and select “3D Video>>MP4 Side-by-Side 3D Video (*.mp4)” as output format.  Step 3: Click “Settings” button to customize the output video and audio settings by yourself. But if you are not good at it, you’d better use the default parameters, they will ensure you a good balance between file size and image quality basically. You can change the resolution, bit rate, frame rate as you need. Step 4: Go back to the main interface, hit the big button “Convert” there. Conclusion: There is no need for waiting for a long time. We can receive the best output files nicely. After conversion, you can get the generated files by hitting “Open” button. You can simply add the keyword “SBS” to the file name of the video, and the app will automatically show the correct content for each eye. Further Reading:
Source: http://android-ios-tips.tumblr.com/post/127698565463/watch-tivo-on-zeiss-vr-one
Step 3: Click “Settings” button to customize the output video and audio settings by yourself. But if you are not good at it, you’d better use the default parameters, they will ensure you a good balance between file size and image quality basically. You can change the resolution, bit rate, frame rate as you need. Step 4: Go back to the main interface, hit the big button “Convert” there. Conclusion: There is no need for waiting for a long time. We can receive the best output files nicely. After conversion, you can get the generated files by hitting “Open” button. You can simply add the keyword “SBS” to the file name of the video, and the app will automatically show the correct content for each eye. Further Reading:
Source: http://android-ios-tips.tumblr.com/post/127698565463/watch-tivo-on-zeiss-vr-one
Summary: This guide shows you two ways to stream Tivo recordings to Apple TV 4 for playback.  Stream TiVo to Apple TV 4 via AirPlay Step 1. Enable AirPlay through the iOS Control Center, select Apple TV, then toggle the mirroring button. Therefore, content from the TiVo box can be streamed to the device and on to any Apple TV-equipped television on the local Wi-Fi network. Step 2. Navigate to My Shows in the TV app to find the show you wish to stream, and select the option to watch the show on TV. Step 3. Recorded shows begin streaming quickly, while live shows take a few seconds longer as the TiVo has to begin recording the show and start streaming it to the iOS device. As with the previous support for streaming to iOS devices, several of the familiar TiVo functions are accessible on the iPhone player, including the 5-second rewind and 30-second skip buttons, as well as volume, show info, and options for zooming the picture and turning closed captioning on and off. See also:
Convert TiVo recordings to Apple TV 4 The AirPlay functionality is handy for quickly and easily streaming content to televisions anywhere in the house, with the app adjusting video quality depending on connection strength. TiVo recommends that its boxes be connected to the local network via a wired Ethernet or MoCA connection, but even over Wi-Fi we found video quality to be decent, if not spectacular. Unfortunately, TiVo's AirPlay functionality does not work outside of the local Wi-Fi network, preventing users from streaming content from their own TiVo box while visiting a friend's house, for example. How to watch TiVo recordings on Apple TV 4 anytime and anywhere? Convert TiVo files toApple TV 4 compatible videos with Pavtube Video Converter for Mac, transfer the videos to Apple TV 4, and then you can watch TiVo recordings whenever you want to.
Stream TiVo to Apple TV 4 via AirPlay Step 1. Enable AirPlay through the iOS Control Center, select Apple TV, then toggle the mirroring button. Therefore, content from the TiVo box can be streamed to the device and on to any Apple TV-equipped television on the local Wi-Fi network. Step 2. Navigate to My Shows in the TV app to find the show you wish to stream, and select the option to watch the show on TV. Step 3. Recorded shows begin streaming quickly, while live shows take a few seconds longer as the TiVo has to begin recording the show and start streaming it to the iOS device. As with the previous support for streaming to iOS devices, several of the familiar TiVo functions are accessible on the iPhone player, including the 5-second rewind and 30-second skip buttons, as well as volume, show info, and options for zooming the picture and turning closed captioning on and off. See also:
Convert TiVo recordings to Apple TV 4 The AirPlay functionality is handy for quickly and easily streaming content to televisions anywhere in the house, with the app adjusting video quality depending on connection strength. TiVo recommends that its boxes be connected to the local network via a wired Ethernet or MoCA connection, but even over Wi-Fi we found video quality to be decent, if not spectacular. Unfortunately, TiVo's AirPlay functionality does not work outside of the local Wi-Fi network, preventing users from streaming content from their own TiVo box while visiting a friend's house, for example. How to watch TiVo recordings on Apple TV 4 anytime and anywhere? Convert TiVo files toApple TV 4 compatible videos with Pavtube Video Converter for Mac, transfer the videos to Apple TV 4, and then you can watch TiVo recordings whenever you want to. 
 Other Download: - Pavtube old official address: http://www.pavtube.com/video-converter-mac/ - Amazon Store Download: http://www.amazon.com/Pavtube-Video-Converter-Mac-Download/dp/B00QIBK0TQ - Cnet Download: http://download.cnet.com/Pavtube-Video-Converter/3000-2194_4-76179460.html Step 1. Enter Media Access Key. The copy protected Tivo recordings usually have a Media Access Key, you can find it by logging into your Tivo account at Tivo and clicking the "Media Access Key" link on the right side of the screen. Then hit the
Other Download: - Pavtube old official address: http://www.pavtube.com/video-converter-mac/ - Amazon Store Download: http://www.amazon.com/Pavtube-Video-Converter-Mac-Download/dp/B00QIBK0TQ - Cnet Download: http://download.cnet.com/Pavtube-Video-Converter/3000-2194_4-76179460.html Step 1. Enter Media Access Key. The copy protected Tivo recordings usually have a Media Access Key, you can find it by logging into your Tivo account at Tivo and clicking the "Media Access Key" link on the right side of the screen. Then hit the  button on the main interface, in the pop out window, enter the Media Access Key for the Tivo files, then press the "OK" button.
button on the main interface, in the pop out window, enter the Media Access Key for the Tivo files, then press the "OK" button.  Step 2. Import Tivo files. After entering the Media Access Key, you can successfully import Tivo files by clicking "File" > "Load Video/Audio" or "Load from Folder" to the program. Or add more than one video into this app at a time.
Step 2. Import Tivo files. After entering the Media Access Key, you can successfully import Tivo files by clicking "File" > "Load Video/Audio" or "Load from Folder" to the program. Or add more than one video into this app at a time.  Step 3. Choose output format and customize video. Pavtube includes a particular category for Apple TV, and just select one from this Apple TV list from “Format” menu for output.
Step 3. Choose output format and customize video. Pavtube includes a particular category for Apple TV, and just select one from this Apple TV list from “Format” menu for output.  And you could freely adjust video and audio parameters in Profile settings to extend the best movie experience on Apple TV 4. Presets like video codec, size, bitrate, frame rate, etc can be adjusted. Step 4. Start converting the Internet movies by hitting on the “Convert” icon. When the conversion is done, you could find the generated M4V movie in output folder and transfer to Apple TV for enjoyment. Further Reading:
Source: http://ivideo-home.jimdo.com/2015/09/21/how-to-stream-tivo-recordings-to-apple-tv-4/
And you could freely adjust video and audio parameters in Profile settings to extend the best movie experience on Apple TV 4. Presets like video codec, size, bitrate, frame rate, etc can be adjusted. Step 4. Start converting the Internet movies by hitting on the “Convert” icon. When the conversion is done, you could find the generated M4V movie in output folder and transfer to Apple TV for enjoyment. Further Reading:
Source: http://ivideo-home.jimdo.com/2015/09/21/how-to-stream-tivo-recordings-to-apple-tv-4/
A Tivo Converter Customer Review From Pavtube: I have recorded an entire season of favorite TV plays via Tivo box and it have the commercials on it with Tivo. How can I skip them? TiVo DVRs do not offer a commercial skip feature. It’s totally understandable as the commercial is a part of the source signal; but it troubles me a lot when playback the recorded TV plays: I have to pause and skip the ads manually. I used to be fine with that but now my daughter grows up and she’s fond of this: every time when it comes to ads she will cry. I’m totally not computer-savvy but have to look for a good solution. It’s widely accepted that TV recordings from Tivo box are protected; we cannot edit or change it nor remove the ads within that context. After spending several days browsing the websites, finally I get thisPavtube Video Converter Ultimate to work. It’s very easy to convert tivo files and you don’t need to change any specs; also the ads trimming is quite simple. Moreover, I also convert and copy many Disney Blu-ray movies to my Nabi 2 android tablet, my daughter can watch these movie on Nabi 2 when I'm busying in my yard. Note:If you only have a Mac, the Mac version is more suitable My workflow: Decrypt and remove commercials from Tivo recordings for different purposes on my computer 1. Install and launch this Tivo Converter; drag and drop Tivo recordings to it. Or you can click the small "plus" icon to load Tivo recordings. Pls note the first disc-like icon is to load discs – yes this tool also support converting Blu-rays and DVDs. 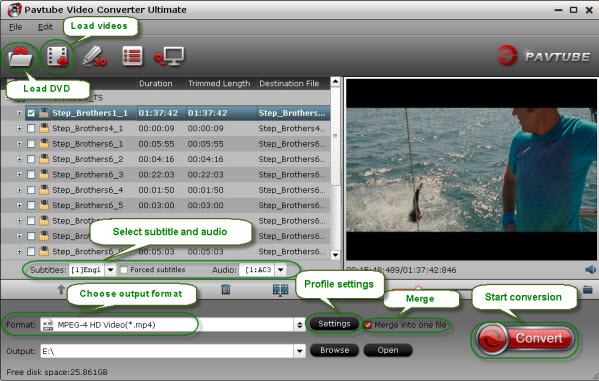 2. Submit Tivo Key. This Tivo Converter requires your Tivo key to play the recordings. (Tips: How To Find Tivo Media Access Key) Right after you drag the media files to this program, it will pop up a window asking for the key; see this screenshot:
2. Submit Tivo Key. This Tivo Converter requires your Tivo key to play the recordings. (Tips: How To Find Tivo Media Access Key) Right after you drag the media files to this program, it will pop up a window asking for the key; see this screenshot:  Enter it and import the media files again; it will remember your key automatically so that we don’t need to set it any more. 3. Remove commercials from Tivo recordings. Now back to the main interface; hit the pencil-like icon on the top to enter the video editor. It’s on "Trim" mode by default. Drag the two small triangles on the progress bar, you can customize the start/end point. Or you can submit the start and end timing on the below. Hit "OK". 4. Choose format and convert. Find the "Format" drop-down list, there’re many presets for different using. As my only need is to watch on computer and Nabi 2 tablet, the MP4 format is most common so I chose it. Then hit the big "Convert" to start converting Tivo recording or Disney Blu-ray movie to MP4 on computer. After it completed, click "Open output folder" to get converted videos and save it to my drive for playback. Here is some Related articles about Pavtube softwares:
Source: http://device-camcorder-tips.blogspot.com/2014/01/remove-commercials-from-tivo-recordings-on-computer.html
Enter it and import the media files again; it will remember your key automatically so that we don’t need to set it any more. 3. Remove commercials from Tivo recordings. Now back to the main interface; hit the pencil-like icon on the top to enter the video editor. It’s on "Trim" mode by default. Drag the two small triangles on the progress bar, you can customize the start/end point. Or you can submit the start and end timing on the below. Hit "OK". 4. Choose format and convert. Find the "Format" drop-down list, there’re many presets for different using. As my only need is to watch on computer and Nabi 2 tablet, the MP4 format is most common so I chose it. Then hit the big "Convert" to start converting Tivo recording or Disney Blu-ray movie to MP4 on computer. After it completed, click "Open output folder" to get converted videos and save it to my drive for playback. Here is some Related articles about Pavtube softwares:
Source: http://device-camcorder-tips.blogspot.com/2014/01/remove-commercials-from-tivo-recordings-on-computer.html
Summary: This article mainly shows you how to convert MKV/AVI/VOB/TiVo to MP4 quickly and easily for Hudl 3/2/1 smoothly playing. 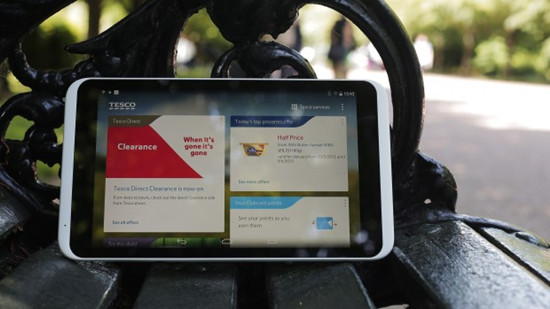 With the gorgeous 8.3-inch display, Hudl 2 becomes a movie theater especially designed for kids. And Tesco Hudl 3 is likely to have a new, faster processor, and possibly some new colors. It'll probably run Android 5.0 Lollipop, too. Anyway, Tesco Hudl is a perfect device for movie entertainment. If you want to play MKV/AVI/VOB/TiVo on Hudl 3/2/1, you’ll encounter problems of format limitation. Take AVI as an example, it is just a container format which is not a specific type of file and there is no single codec for videos with .avi extensions. To get the work done, you’re suggested to convert MKV/AVI/VOB/TiVo to MP4 for Hudl 3/2/1 playing for two reasons: First, MP4 is widely used on the most popular devices. More and more portable devices are support this file form. Second, MP4 has a much smaller file size and meanwhile remain the high video quality. In order to achieve your goal, one effective method is to convert MKV/AVI/VOB/TiVo to Hudl 3/2/1 compatible video formats (MP4 encoded with H.264 codec is highly recommended) with a third-party professional tool. Here you can depend on Pavtube Video Converter, it can help you finish your task in a few mouse cilcks. If you are running on Mac operating system, you can refer to the equivalent version-Pavtube Video Converter for Mac. This program ensures maximum editing quality and efficiency. What’s more, the additional video editor enables you to personalize videos before conversion.
With the gorgeous 8.3-inch display, Hudl 2 becomes a movie theater especially designed for kids. And Tesco Hudl 3 is likely to have a new, faster processor, and possibly some new colors. It'll probably run Android 5.0 Lollipop, too. Anyway, Tesco Hudl is a perfect device for movie entertainment. If you want to play MKV/AVI/VOB/TiVo on Hudl 3/2/1, you’ll encounter problems of format limitation. Take AVI as an example, it is just a container format which is not a specific type of file and there is no single codec for videos with .avi extensions. To get the work done, you’re suggested to convert MKV/AVI/VOB/TiVo to MP4 for Hudl 3/2/1 playing for two reasons: First, MP4 is widely used on the most popular devices. More and more portable devices are support this file form. Second, MP4 has a much smaller file size and meanwhile remain the high video quality. In order to achieve your goal, one effective method is to convert MKV/AVI/VOB/TiVo to Hudl 3/2/1 compatible video formats (MP4 encoded with H.264 codec is highly recommended) with a third-party professional tool. Here you can depend on Pavtube Video Converter, it can help you finish your task in a few mouse cilcks. If you are running on Mac operating system, you can refer to the equivalent version-Pavtube Video Converter for Mac. This program ensures maximum editing quality and efficiency. What’s more, the additional video editor enables you to personalize videos before conversion. 
 Other Download: - Pavtube old official address: http://www.pavtube.com/video_converter/ - Amazon Download: http://download.cnet.com/Pavtube-Video-Converter/3000-2194_4-75734821.html - Cnet Download: http://download.cnet.com/Pavtube-Video-Converter/3000-2194_4-75734821.html How to play MKV/AVI/VOB/TiVo on Hudl 3/2/1? Step 1: Download and have a quick installation. The trial version will have a watermark on your converted files. Except for that, there are no time limitation, no virus, and no unnecessary bundle apps while downloading. After that, click “Add Video” button to load your MKV/AVI/VOB/TiVo files. You can load several files at once thanks to “Add from folder” button.
Other Download: - Pavtube old official address: http://www.pavtube.com/video_converter/ - Amazon Download: http://download.cnet.com/Pavtube-Video-Converter/3000-2194_4-75734821.html - Cnet Download: http://download.cnet.com/Pavtube-Video-Converter/3000-2194_4-75734821.html How to play MKV/AVI/VOB/TiVo on Hudl 3/2/1? Step 1: Download and have a quick installation. The trial version will have a watermark on your converted files. Except for that, there are no time limitation, no virus, and no unnecessary bundle apps while downloading. After that, click “Add Video” button to load your MKV/AVI/VOB/TiVo files. You can load several files at once thanks to “Add from folder” button.  Step 2: Here, you need to choose what you want the output to be. Click “Format” drop-down list, and then select output video format from the powerful converter. Here, you’d better choose “Android>>Android Tablets 1080P video (*.mp4)”.
Step 2: Here, you need to choose what you want the output to be. Click “Format” drop-down list, and then select output video format from the powerful converter. Here, you’d better choose “Android>>Android Tablets 1080P video (*.mp4)”. 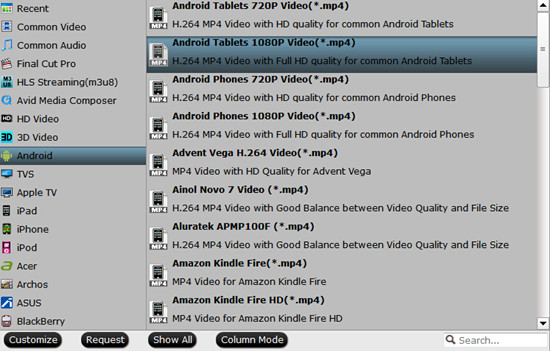 Step 3: Adjust video and audio parameters, including the bit rate of video and audio, the codec of video and audio, video size, sample rate, frame rate, audio channels, etc., in the Profile Settings by hitting “Settings” button. Step 4: Click “Convert” button to start the conversion for Hudl playing. You can get the generated files by clicking “Open” button. Conclusion: If you don’t want to wait for the entire conversion process, you can tick off “Showdown computer when conversion completed” and go away to do other things. Further Reading:
Source: http://mediaconverting.blogspot.com/2015/09/play-mkv-avi-vob-tivo-on-hudl.html
Step 3: Adjust video and audio parameters, including the bit rate of video and audio, the codec of video and audio, video size, sample rate, frame rate, audio channels, etc., in the Profile Settings by hitting “Settings” button. Step 4: Click “Convert” button to start the conversion for Hudl playing. You can get the generated files by clicking “Open” button. Conclusion: If you don’t want to wait for the entire conversion process, you can tick off “Showdown computer when conversion completed” and go away to do other things. Further Reading:
Source: http://mediaconverting.blogspot.com/2015/09/play-mkv-avi-vob-tivo-on-hudl.html
Summary: When you transfer your recorded shows by TiVo, you’ll find these files are not so easy to play back and edit as common video files. There is a way to fix it, converting TiVo to something more common. Converting TiVo to AVI for watching is highly recommended. 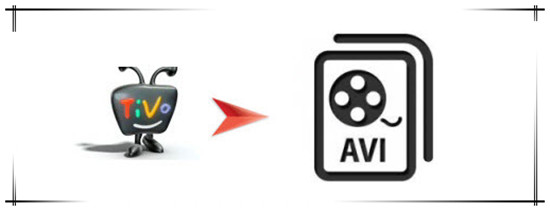 TiVo, the professional digital video recorder, provides us with marvelous videos, TV shows, and movies. However, we often meet the issue that TiVo videos cannot be played on Windows, Mac, media players or be transferred to portable devices or be edited in video editing tools. It is quite hard to upload TiVo videos to YouTube or burn TiVo files to DVDs. As a matter of fact, all these issues are caused by the file format compatibility. As a result, it is required to convert the TiVo files to a decent format you need on your computer. One common movie file type is AVI. A video file has two parts: a container and a codec. The container packages the video and all of its other components, such as audio and metadata, and provides the identification of the file extension, which could be AVI. The container is the structure of the file, including how the different elements of the movie are stored and how they interconnect. The codec is the device that encodes the audio or video into the stream of bytes. Simply put, the container is the file and the codec is the contents. Most container formats can hold many different types of codecs. When you import the file to either edit or play, the software reading the file has to know how to draw out the different codecs, or different parts of the file, in order to play. When a program does not recognize a file type, then you run into problems and have to convert the file to a compatible file. So, how to convert TiVo to AVI with high quality for watching? Don’t bother trying sorts of TiVo hacking methods, there is easier way to go! Pavtube Video Converter (Mac version) can help you achieve your goal smoothly. In fact, this TiVo Converter is an all-in-one video convert app. It can help you quickly and easily convert TiVo to any format like MP4, MKV, AVI, WMV, MOV, MPG, M4V and etc. with least quality loss. Besides TiVo, this video convert program can also help to convert between any popular video and audio formats as you need. You could get wonderful output files and never worry about out of audio/video sync. Plus, with the built-in video editing feature of the program, you can trim, crop, add watermark, add subtitle and more to your video files.
TiVo, the professional digital video recorder, provides us with marvelous videos, TV shows, and movies. However, we often meet the issue that TiVo videos cannot be played on Windows, Mac, media players or be transferred to portable devices or be edited in video editing tools. It is quite hard to upload TiVo videos to YouTube or burn TiVo files to DVDs. As a matter of fact, all these issues are caused by the file format compatibility. As a result, it is required to convert the TiVo files to a decent format you need on your computer. One common movie file type is AVI. A video file has two parts: a container and a codec. The container packages the video and all of its other components, such as audio and metadata, and provides the identification of the file extension, which could be AVI. The container is the structure of the file, including how the different elements of the movie are stored and how they interconnect. The codec is the device that encodes the audio or video into the stream of bytes. Simply put, the container is the file and the codec is the contents. Most container formats can hold many different types of codecs. When you import the file to either edit or play, the software reading the file has to know how to draw out the different codecs, or different parts of the file, in order to play. When a program does not recognize a file type, then you run into problems and have to convert the file to a compatible file. So, how to convert TiVo to AVI with high quality for watching? Don’t bother trying sorts of TiVo hacking methods, there is easier way to go! Pavtube Video Converter (Mac version) can help you achieve your goal smoothly. In fact, this TiVo Converter is an all-in-one video convert app. It can help you quickly and easily convert TiVo to any format like MP4, MKV, AVI, WMV, MOV, MPG, M4V and etc. with least quality loss. Besides TiVo, this video convert program can also help to convert between any popular video and audio formats as you need. You could get wonderful output files and never worry about out of audio/video sync. Plus, with the built-in video editing feature of the program, you can trim, crop, add watermark, add subtitle and more to your video files. 
 Other Download: - Pavtube old official address: http://www.pavtube.com/video_converter/ - Amazon Download: http://download.cnet.com/Pavtube-Video-Converter/3000-2194_4-75734821.html - Cnet Download: http://download.cnet.com/Pavtube-Video-Converter/3000-2194_4-75734821.html Refer to the below guide for converting TiVo to AVI: Step 1: Download and install the corresponding program. Press "Options" button. Switch to "TiVo" tab in Option window and enter TiVo Media Access Key.
Other Download: - Pavtube old official address: http://www.pavtube.com/video_converter/ - Amazon Download: http://download.cnet.com/Pavtube-Video-Converter/3000-2194_4-75734821.html - Cnet Download: http://download.cnet.com/Pavtube-Video-Converter/3000-2194_4-75734821.html Refer to the below guide for converting TiVo to AVI: Step 1: Download and install the corresponding program. Press "Options" button. Switch to "TiVo" tab in Option window and enter TiVo Media Access Key.  Tips: How to find your Media Access Key on TiVo? Go to "TiVo Central"> "Messages and Set Up" "Account and System Information", and your Media Access Key would be there. Step 2: Click "Add video" button to load TiVo files to the program. You can load several files at once thanks to "Add from folder" button. Or you can drag and drop TiVo files to the main interface directly.
Tips: How to find your Media Access Key on TiVo? Go to "TiVo Central"> "Messages and Set Up" "Account and System Information", and your Media Access Key would be there. Step 2: Click "Add video" button to load TiVo files to the program. You can load several files at once thanks to "Add from folder" button. Or you can drag and drop TiVo files to the main interface directly.  Step 3: Click "Format" bar and select "HD Video>>AVI HD Video (*.avi)" as best output format.
Step 3: Click "Format" bar and select "HD Video>>AVI HD Video (*.avi)" as best output format. 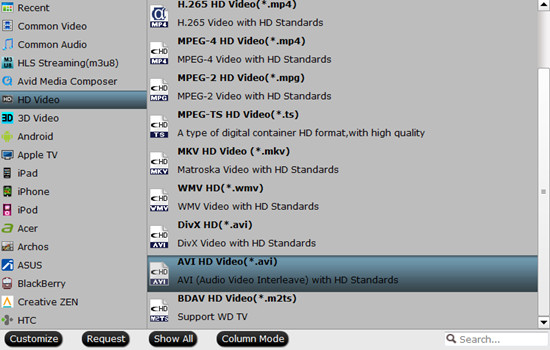 Step 4: Press "Convert" button to convert TiVo to AVI for watching with high quality. Conclusion: When the conversion is done, you can click "Open" to get your generated files. There is no need to worry about how to convert TiVo to AVI with high quality preserved for watching and enjoying! Further Reading:
Source: http://bestvideoking.blogspot.com/2015/06/convert-tivo-to-avi.html
Step 4: Press "Convert" button to convert TiVo to AVI for watching with high quality. Conclusion: When the conversion is done, you can click "Open" to get your generated files. There is no need to worry about how to convert TiVo to AVI with high quality preserved for watching and enjoying! Further Reading:
Source: http://bestvideoking.blogspot.com/2015/06/convert-tivo-to-avi.html
Summary: In order to save your local space and enjoy your videos whenever and wherever you want, stream your files to NAS is a good choice. If you have a NAS device, you probably would like to stream TiVo to NAS via Xbox.  TiVos are great for time-shifting TV shows, but can place-shift them as well! Sometimes you may want to transfer the TiVo recordings to computer, send them to your iPod, iPad, PSP or archive them to DVD, build up your video library. As we know, TiVo is a popular home setup box for recording favorite TV drama programs and movies for later playback. And you can transfer the TV recordings to your personal computer by using the TiVo Desktop Software application. The only problem with the TiVo files is that they are not always compatible with other multi-media programs and editing software you may want to use. As soon as we are talking about the Xbox, most people may think of the exciting video games, right? Frankly speaking, except for playing and enjoying games, Xbox has another function of streaming TiVo to NAS for playback. To stream videos like TiVo to NAS, you should first check whether your media files are supported by Xbox. Even though it is said that Microsoft are working on increasing the number of supported formats, some formats still cannot be recognized. Part 1: How to stream the supported video formats for Xbox? It’s rather simple to stream Xbox supported video formats. All you have to do is some settings to get the job done. Make sure your Xbox and computer are in the same network. Then access the “Setting” menu on your Xbox. From there, find the “Preferences” option and make sure “Play To” is enabled. These steps will allow your console to have multimedia pushed from any PC.
TiVos are great for time-shifting TV shows, but can place-shift them as well! Sometimes you may want to transfer the TiVo recordings to computer, send them to your iPod, iPad, PSP or archive them to DVD, build up your video library. As we know, TiVo is a popular home setup box for recording favorite TV drama programs and movies for later playback. And you can transfer the TV recordings to your personal computer by using the TiVo Desktop Software application. The only problem with the TiVo files is that they are not always compatible with other multi-media programs and editing software you may want to use. As soon as we are talking about the Xbox, most people may think of the exciting video games, right? Frankly speaking, except for playing and enjoying games, Xbox has another function of streaming TiVo to NAS for playback. To stream videos like TiVo to NAS, you should first check whether your media files are supported by Xbox. Even though it is said that Microsoft are working on increasing the number of supported formats, some formats still cannot be recognized. Part 1: How to stream the supported video formats for Xbox? It’s rather simple to stream Xbox supported video formats. All you have to do is some settings to get the job done. Make sure your Xbox and computer are in the same network. Then access the “Setting” menu on your Xbox. From there, find the “Preferences” option and make sure “Play To” is enabled. These steps will allow your console to have multimedia pushed from any PC.  Part 2. Stream videos to Xbox with Plex Media Server. With the lasted update to Xbox, you can now use a new app called Media Player to work with your Plex Media Server perfectly and stream all the video you have set up with it. To do it: Open Apps and Games from your Start screen. Then from the Apps menu, open Media Player.
Part 2. Stream videos to Xbox with Plex Media Server. With the lasted update to Xbox, you can now use a new app called Media Player to work with your Plex Media Server perfectly and stream all the video you have set up with it. To do it: Open Apps and Games from your Start screen. Then from the Apps menu, open Media Player.  After a few seconds, your Plex Media Server will show up. Then select on your server and find the video you want to play. You should now be streaming your video from Mac to your Xbox. Tips: How to Store and Stream Movies with Plex for Beginners? Part 3. How to stream incompatible video formats like TiVo to Xbox for playback on NAS? From guide showed above, it is easy for us to stream the Xbox supported videos, but how could we deal with those unsupported ones? To solve the issues well, we here introduce the Pavtube Video Converterfor you, which we all look it as the professional TiVo to Xbox converter to convert all different videos to supported formats. What’s more, the new H.265/HEVC codec is also available. If you are Mac users,Pavtube Video Converter for Mac is also available.
After a few seconds, your Plex Media Server will show up. Then select on your server and find the video you want to play. You should now be streaming your video from Mac to your Xbox. Tips: How to Store and Stream Movies with Plex for Beginners? Part 3. How to stream incompatible video formats like TiVo to Xbox for playback on NAS? From guide showed above, it is easy for us to stream the Xbox supported videos, but how could we deal with those unsupported ones? To solve the issues well, we here introduce the Pavtube Video Converterfor you, which we all look it as the professional TiVo to Xbox converter to convert all different videos to supported formats. What’s more, the new H.265/HEVC codec is also available. If you are Mac users,Pavtube Video Converter for Mac is also available. 
 Brief conversion guide is allowed below: Step 1: Download and install the corresponding program. Press “Options” button. Switch to “TiVo” tab in Option window and enter TiVo Media Access Key.
Brief conversion guide is allowed below: Step 1: Download and install the corresponding program. Press “Options” button. Switch to “TiVo” tab in Option window and enter TiVo Media Access Key. 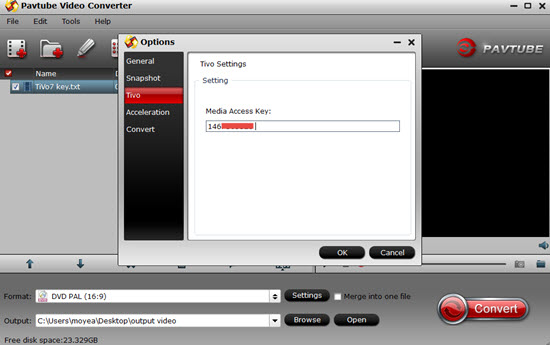 Tips: How to find your Media Access Key on TiVo? Go to “TiVo Central”> “Messages and Set Up” “Account and System Information”, and your Media Access Key would be there. Step 2: Click “Add video” button to load TiVo files to the program. You can load several files at once thanks to “Add from folder” button. Or you can drag and drop TiVo files to the main interface directly.
Tips: How to find your Media Access Key on TiVo? Go to “TiVo Central”> “Messages and Set Up” “Account and System Information”, and your Media Access Key would be there. Step 2: Click “Add video” button to load TiVo files to the program. You can load several files at once thanks to “Add from folder” button. Or you can drag and drop TiVo files to the main interface directly.  Step 3: Click “Format” bar and select “HD Video>>H.264 HD Video (*.mp4)” as best output format.
Step 3: Click “Format” bar and select “HD Video>>H.264 HD Video (*.mp4)” as best output format.  Step 4: Press “Convert” button to convert TiVo to Xbox for playback on NAS. Conclusion: No matter for supported or unsupported video formats, if you have the idea to stream videos to NAS for playback via Xbox, this guide indeed can help you a lot. What are you waiting for? Further Reading:
Source: http://mediaconverting.blogspot.sg/2015/06/stream-tivo-to-nas-via-xbox.html
Step 4: Press “Convert” button to convert TiVo to Xbox for playback on NAS. Conclusion: No matter for supported or unsupported video formats, if you have the idea to stream videos to NAS for playback via Xbox, this guide indeed can help you a lot. What are you waiting for? Further Reading:
Source: http://mediaconverting.blogspot.sg/2015/06/stream-tivo-to-nas-via-xbox.html
Summary: M3U8 format was added into this powerful Video Converter. Detailed review about this converter you can find in this article.  The M3U8 file extension is used for playlists that are stored in the M3U UTF-8 (Unicode) text playlist format. M3U and M3U8 playlists can be opened in a variety of media players, such as Winamp, KMPlayer, iTunes, VLC media player etc. Playlist doesn’t contain any multimedia content, it is only list of media files selected from a hard disk or other media. You may get many different files from Internet, camcorder shooting and etc. Take the newly H.265 as an example: The big trend of 4K put an eager need for higher shooting quality, fast playback , powerful stream function. H.265 just came as a best connection between the 4K generation and video making equipment. Many giant Digital Company like Sony, Canon, and Panasonic all pursuit this latest trend. They all launched their 4K camera in order to size the market. The H.265/HEVC used by those HD Camcorder or Camera would be the best solution to compress those high resolution video into small size while maintain the sharp quality. Got these fantastic videos at hand, how to play them smoothly without waiting for the buffering time? Here, you need to convert your files like H.265 to M3U8, the format we mentioned at the very beginning. The advantage is that dragging videos is fast because of no extra datas. You can drag the video to any point you want to enjoy smoothly and immediately. Besides, the original supporting effect is good. Using an M3U8 Converter thus offers a neat advantage for both video producers and video consumers who will certainly be wowed. This is great news for producers of video who want to maximize quality and minimize costs. Online commercial distribution of video will certainly be less expensive on the storage side and highly interesting in terms of video supply variety, especially for businesses offering video-on-demand services. Here strongly recommend this all-in-one brand new Pavtube Video Converter, which is top-ranked M3U8 Converter for Windows.
The M3U8 file extension is used for playlists that are stored in the M3U UTF-8 (Unicode) text playlist format. M3U and M3U8 playlists can be opened in a variety of media players, such as Winamp, KMPlayer, iTunes, VLC media player etc. Playlist doesn’t contain any multimedia content, it is only list of media files selected from a hard disk or other media. You may get many different files from Internet, camcorder shooting and etc. Take the newly H.265 as an example: The big trend of 4K put an eager need for higher shooting quality, fast playback , powerful stream function. H.265 just came as a best connection between the 4K generation and video making equipment. Many giant Digital Company like Sony, Canon, and Panasonic all pursuit this latest trend. They all launched their 4K camera in order to size the market. The H.265/HEVC used by those HD Camcorder or Camera would be the best solution to compress those high resolution video into small size while maintain the sharp quality. Got these fantastic videos at hand, how to play them smoothly without waiting for the buffering time? Here, you need to convert your files like H.265 to M3U8, the format we mentioned at the very beginning. The advantage is that dragging videos is fast because of no extra datas. You can drag the video to any point you want to enjoy smoothly and immediately. Besides, the original supporting effect is good. Using an M3U8 Converter thus offers a neat advantage for both video producers and video consumers who will certainly be wowed. This is great news for producers of video who want to maximize quality and minimize costs. Online commercial distribution of video will certainly be less expensive on the storage side and highly interesting in terms of video supply variety, especially for businesses offering video-on-demand services. Here strongly recommend this all-in-one brand new Pavtube Video Converter, which is top-ranked M3U8 Converter for Windows. 
 Other Download: - Pavtube old official address: http://www.pavtube.com/video_converter/ - Amazon Download: http://download.cnet.com/Pavtube-Video-Converter/3000-2194_4-75734821.html - Cnet Download: http://download.cnet.com/Pavtube-Video-Converter/3000-2194_4-75734821.html How to convert video files to M3U8 format on Windows? Step 1: Download and install the program. Click "Add video" on the main interface to load your files to the program. You can also drag the files to the program’s window list directly. This program can also support the batch video clips.
Other Download: - Pavtube old official address: http://www.pavtube.com/video_converter/ - Amazon Download: http://download.cnet.com/Pavtube-Video-Converter/3000-2194_4-75734821.html - Cnet Download: http://download.cnet.com/Pavtube-Video-Converter/3000-2194_4-75734821.html How to convert video files to M3U8 format on Windows? Step 1: Download and install the program. Click "Add video" on the main interface to load your files to the program. You can also drag the files to the program’s window list directly. This program can also support the batch video clips.  Step 2: Click the "Format" bar to get the drop-down menu and you can get "HLS Streaming (m3u8)". Choose "ipad m3u8 streaming" or "iphone m3u8 streaming" as best output format. Any media player supporting TS format are all available for playing M3U8 format files.
Step 2: Click the "Format" bar to get the drop-down menu and you can get "HLS Streaming (m3u8)". Choose "ipad m3u8 streaming" or "iphone m3u8 streaming" as best output format. Any media player supporting TS format are all available for playing M3U8 format files.  Step 3: Click "Settings" button to customize the output video and audio settings by yourself. Video codec is the default H.264 and audio codec is the default AAC. You can change the resolution, bit rate, frame rate as you need. But if you are not good at it, you’d better use the default parameters, they will ensure you a good balance between file size and image quality basically. Step 4: When everything is done, you can take a preview by hitting "Play" button. If you are satisfied with the final result, you can click "Convert" button to finish the conversion work. Conclusion: The output files should be named without space and file path should be in plain English or pure digital, or you could play them successfully. After conversion, you can set up a server to enjoy M3U8! Hope this top-ranked M3U8 Converter can help you a lot! By the way, Pavtube Video Converter Ultimate is the best BD/DVD/Video solution for Windows users to backup BD/DVD, compress disc and transcode video clip to almost all popular video and audio formats. Source: http://digisns.com/2015/06/m3u8-windows-converter-review/ Further Reading: GoPro 4K to ProRes 4K Workflow: Edit GoPro Hero4 4K Videos in FCP How to Transcode FLV Files to M3U8 Format on Mac? Get Sony Camera Video to Play on Apple TV Why Doesn’t VLC Decode NX 4K H.265 Video from Samsung? Edit Canon T6i/750D MP4 in Final Cut Pro Convert Panasonic P2 MXF to QuickTime MOV for Playing on Mac Yosemite Edit Sony A5100 XAVC S Files in FCP X Source: http://m3u8mediacentral.jimdo.com/2015/08/25/m3u8-windows-converter-review/
Step 3: Click "Settings" button to customize the output video and audio settings by yourself. Video codec is the default H.264 and audio codec is the default AAC. You can change the resolution, bit rate, frame rate as you need. But if you are not good at it, you’d better use the default parameters, they will ensure you a good balance between file size and image quality basically. Step 4: When everything is done, you can take a preview by hitting "Play" button. If you are satisfied with the final result, you can click "Convert" button to finish the conversion work. Conclusion: The output files should be named without space and file path should be in plain English or pure digital, or you could play them successfully. After conversion, you can set up a server to enjoy M3U8! Hope this top-ranked M3U8 Converter can help you a lot! By the way, Pavtube Video Converter Ultimate is the best BD/DVD/Video solution for Windows users to backup BD/DVD, compress disc and transcode video clip to almost all popular video and audio formats. Source: http://digisns.com/2015/06/m3u8-windows-converter-review/ Further Reading: GoPro 4K to ProRes 4K Workflow: Edit GoPro Hero4 4K Videos in FCP How to Transcode FLV Files to M3U8 Format on Mac? Get Sony Camera Video to Play on Apple TV Why Doesn’t VLC Decode NX 4K H.265 Video from Samsung? Edit Canon T6i/750D MP4 in Final Cut Pro Convert Panasonic P2 MXF to QuickTime MOV for Playing on Mac Yosemite Edit Sony A5100 XAVC S Files in FCP X Source: http://m3u8mediacentral.jimdo.com/2015/08/25/m3u8-windows-converter-review/