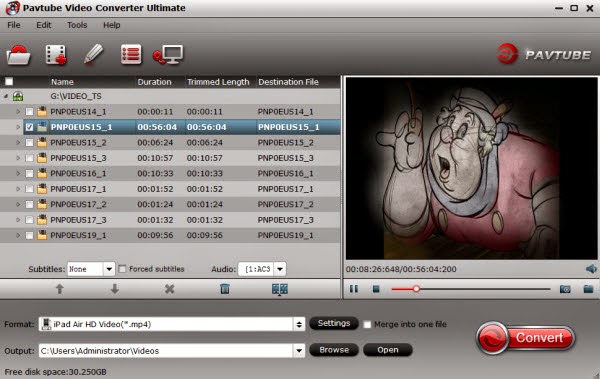Plex is a media server application which imports video and audio content from pc, as well as network, and streams them to smart TVs, streaming boxes and mobile devices including Amazon Fire TV, Chromecast, Ouya, Roku, Xbox 360, Xbox One, Playstation 3 and Playstation 4. Have you ever downloaded some TV shows from TiVo and want to stream them via Plex for playback? Looking for a software program that will convert TiVo shows to Plex Media Server compatible file type? Read this article and help you stream TiVo files via Plex Media Server without problems.
Hot Search: Blu-rays to Plex | DVD to Plex | iTunes to Xbox via Plex | Plex Problems & Solutions | Best Video Settings for Plex | Yify Videos to Plex |
It is quite hard to upload TiVo videos to Plex Media Sever for streaming to Roku, Xbox 360, PS3, Android/iOS devices? As a matter of fact, all these issues are caused by the file format compatibility. As far as I know, Plex can’t handle TiVo format. TiVo is an encrypted video format, that’s why few media players can play it well and some freeware can’t handle it. To get the work done, I found more than one people recommend Pavtube Video Converter Ultimate to encode TiVo to Plex. Here is review.
Overall, this video app is professional on fast transcoding TiVo to Plex Media Server with MP4 format without quality loss. In addition, it not only supports TiVo videos, but also handles various common video formats, like MKV, MXF, MTS, MOV, MP4, AVI, WMV .etc. Plus, with the built-in video editor, you can also choose to trim, crop, add watermark to your original videos. Here our task is to encode TiVo to MP4 for Plex Media Server. The process is much simple. For Mac users, iMedia Converter for Mac is also a helpful app to encode TiVo to Plex on Mac OS X(Yosemite, Mavericks included) for further usage. Follow below guide to start TiVo movie to Plex conversion on Windows 10.
How to Convert and Play TiVo shows via Plex Media Server
Step 1. Load TiVo files
After the successful installation, click “Load file(s)” or “Add video”to load TiVo video into the program.
Tip: When first loading, Pavtube TiVo Converter will ask you to input your Media Access Key. Simply press “Option” button and switch to “TiVo” tab to enter your Media Access Key, and click “OK” to confirm.
Step 2. Select output format
Click “Format” and choose MP4 from “Common Video” as output format, the mostcompatible video format for Plex.
Note: The output format is preferably in a common format, like MP3 for audio, MPEG-4 for video. The more common format you use, the more devices you can stream to. For example, if you use FLAC instead of MP3 for your music, you can’t stream to your Xbox 360. Just keep in mind that not all devices support all formats of media.
Step 3. Edit TiVo Videos (Optional)
Simply click Settings bar and you can tweak the settings to your satisfaction. With the right settings you can retain the quality of the original videos while also saving space. This is particularly helpful when streaming over your network, depending on your network quality.
Step 4. Start TiVo to Plex Conversion
Tap the Conversion button on the main interface to start transcoding TiVo to Plex Media Server.
The process will be finished soon. After the conversion, you can easily find the encoded TiVo video clips in the destination folder by clicking “Open” button for playing and sharing to your other devices via Plex Media Server. Then follow here to add movies to Plexto make your media experience easy and enjoyable. Enjoy Plex!
Additional Tips: If you haven’t got TiVo files ready on your PC, follow the steps: Launch TiVo Desktop software on your PC. Connect TiVo to your home network, and then the TiVo Desktop will provide you with a list of shows for transferring to your PC. Then please transfer the TiVo TV shows you want to PC. Once all the shows you selected have been downloaded from your TiVo, they will appear in the Now Playing list in TiVo Desktop.
Now, Plex Media Server will recognize, play and stream these TiVo recordings beautifully.
More
Can I play Sony XDCAM EX MP4 video with QuickTime
Watch ISO Movies in 3D With Nvidia 3D Vision?
Get TiVo shows onto your Android for viewing
Merge/Join hard drive camera recored MTS videos into one
Edit Samsung NX1 H.265 in Premiere Pro CC on Mac
Best Canon MXF Converter : Ingest Canon MXF into FCE
Convert DJI Inspire 1 4K Files to 1080p for Editing on Mac/PC
Transfer Sony XDCAM footage to QuickTime MOV on Mac
Src
Tivo to Plex