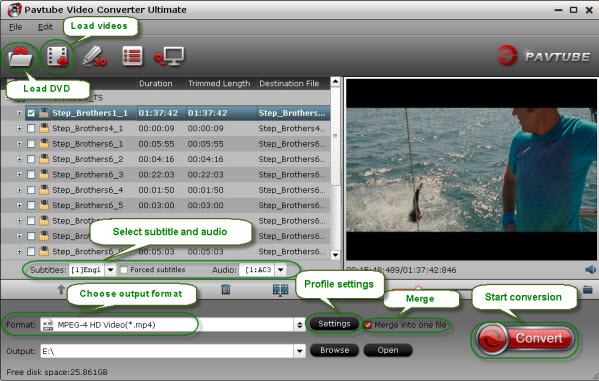Basically, it puts you into a seat in front of a giant movie screen. This is particularly useful if you want to watch a movie on your cell phone.
Next, if you have a movie that's been filmed in 360 degrees, the YouTube app for Android will automatically convert it into immersive, side-by-side virtual reality view. (iPhone support is reportedly coming... eventually).
If you have a movie that's been filmed in regular old 3D, you can also watch it with a headset, but it won't be immersive -- you won't feel as though you're in the middle of it. At best, you'll feel as though you're sitting in a theater wearing 3D glasses, watching a 3D movie.
There are tools to emulate 3D perspective from 2D movies, but have very low expectations. It gets very uncomfortable and most of the times it gets the depth incorrectly. A 2D movie simply doesn't have enough information to have a software guess what's the right depth and since you don't know what's behind an object, even when it guesses the depth correctly, it won't look natural.
Play any video files on Oculus Rift with 3D effect
To watch any incompatible file formats such as AVCHD, MXF, Tivo, etc video files on Oculus Rift in 3D effect, you will need to convert these file formats to 3D SBS. Pavtube Video Converter / Mac Version, a comprehensive tool that's capable of converting various media files to 3D SBS format to watch on Oculus Rift and also other Virtual Reality devices including Samsung Gear VR, Zeiss VR One, etc.
Free download the Trail version and have a try, it is 100% clean and safe:
Step by step to convert any video to Oculus Rift 3D formats
Download and install Pavtube Video Converter on your computer or Mac (compatible with Windows 10, 8.1, 8, 7 and lower versions / Mac OS X 10.11 El Capitan, 10.10 Yosemite, 10.9 Mavericks, 10.8 Mountain Lion, 10.7 Lion, 10.6 Snow Leopard, 10.5 Leopard and lower versions). Run this program immediately. We choose the windows version as the guide, Mac version as the same in the steps.
Step 1: Import video.
Import the video files to this program by click "File" menu and select "Add Video/Audio" or "Add from folder". Or you can directly drag and drop the files to the program interface.
Step 2: Output Oculus Rift compatible 3d format.
Tap on "Format" bar and find "3D Video", there are a lot of format options for you. You can choose the output 3D format according to your phone, here "MP4 Side-by-Side 3D Video (*.mp4)" is recommended.
Step 3: Convert Files to Oculus Rift SBS 3D MP4.
Hit right-bottom "Convert" button to start the conversion process.
When the conversion finished, transfer the generated files to your phone to watch on Oculus Rift with the Oculus Live app.
Read More: