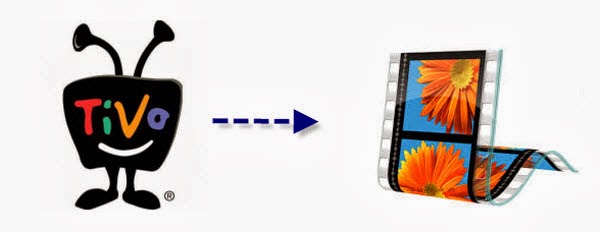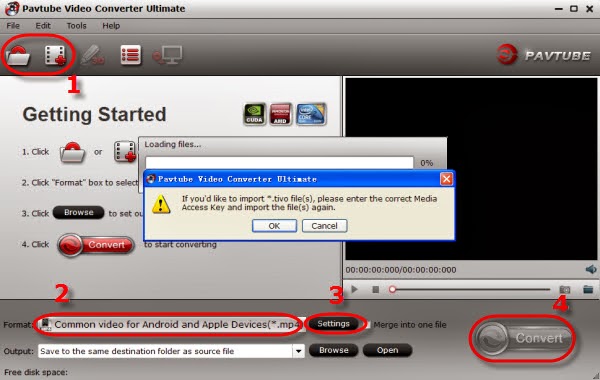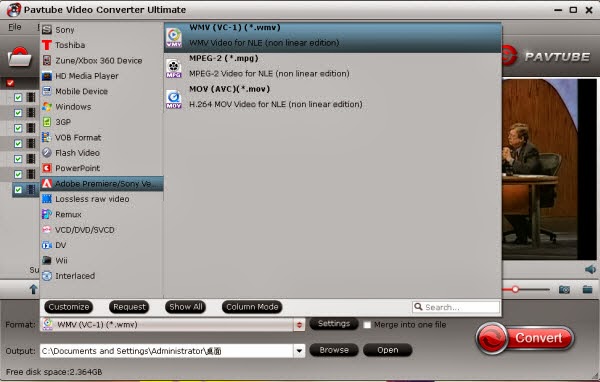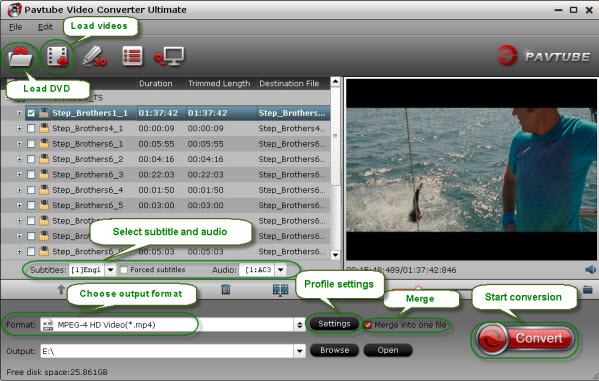Here we will show you a detailed guide to copy TiVo recordings to media player through RAID. The solution is not very straight, we will talk about this job in two parts:
Part One: Save TiVo shows from TiVo box to Your Mac
For Mac user, to stream TiVo to media player via RAID, you have to save TiVo files to your Mac first. You need to getTivoDecode Manager to help you store TiVo recordings to Mac.
1. Run the app, and enter your TiVo’s IP address in the TiVo IP Address box.
2. Click the Prefs button in the lower-right corner.
3. Fill in the Media Access Key to get the TiVo files to the download Queue list.
Click here to get detailed information.
Once the TiVo files are saved in your Mac, then we need to convert TiVo to .mp4 on Mac. Pavtube HD Video Converter for Mac(read the review) can do the task for you. It can help you quickly and easily not only convert TiVo to common .mp4 format, but also transcode Tivo to any format like MKV, AVI, WMV, MOV, MPG, M4V, MP4, etc with high quality and fast speed.
Other Download:
- Pavtube old official address: http://www.pavtube.com/video-converter-mac/
- Amazon Store Download: http://www.amazon.com/Pavtube-Video-Converter-Mac-Download/dp/B00QIBK0TQ
- Cnet Download: http://download.cnet.com/Pavtube-Video-Converter/3000-2194_4-76179460.html
Part Two: Transfer TiVo to .mp4 for playing to on media player
Step 1. Launch HD Converter for Mac
Run this Mac Tivo to .MP4 Converter and click “Option” button to switch to “Options” window. Click on “Tivo” tab and enter the Media Access Key.
Step 2. Import TiVo recordings
Click “Add video” icon to import recorded Tivo videos.
Step 3. Convert TiVo to MP4 or other formats
Choose an output format according to the device you own. MP4 is quite common and suitable for almost all media player. But you can still select other outputs as the target video format. As Galaxy S6/S6 Edge/Note 4 has been released, you can view recorded HD TiVo videos on it.
Step 4. Start converting TiVo recordings to media player on Mac
Click on “Convert” button in bottom right corner to start the Tivo to MP4 conversion. Then you can store the converted TiVo files in your RAID easily and play on any media player to enjoy freely in weekends, just lay down on sofa to watch your loved shows only without annoying ads.
Read More: