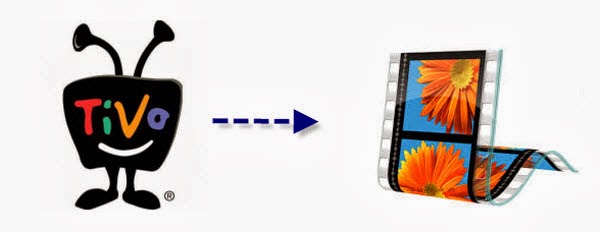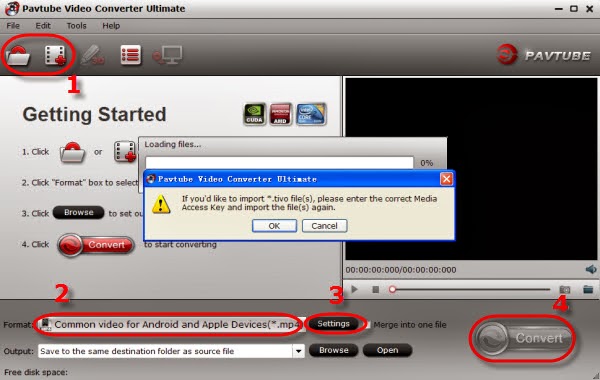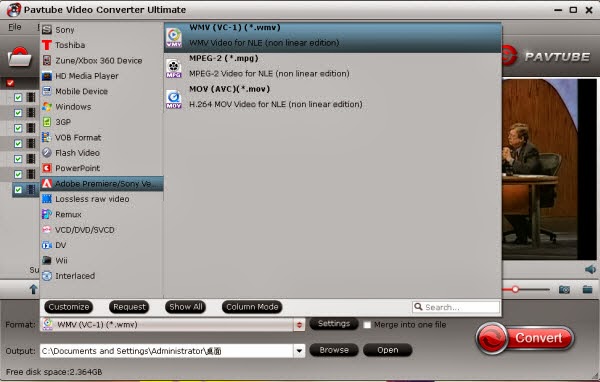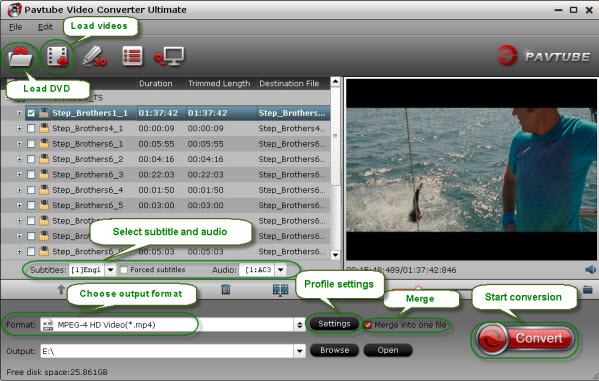Unfortunately, the tivo files are not supported by almost all the samsung tablet. In order to make it playable on it, you need to convert the tivo files into a samsung tablet supported format. In general, the H.264 mp4 is supported by all the samsung devices. Here you need to convert the tivo files into mp4 format for playing on samsung tablet. To do the task, a professional video tool--Pavtube HD Video Converter / Mac Version is highly recommended here.
Key Features of Pavtube HD Video Converter
- Convert .tivo files to samsung best compatible .mp4 in high speed.
- Convert .tivo files to lots of common video/audio formats, including MP4, FLV, AVI, MOV, MP3, WMA, etc.
- Convert .tivo files to video editor (like iMovie and Final Cut Pro) supported format.
- Share .tivo videos into website FLV for YouTube, Vevo, Vimeo and more websites.
- Edit your .tivo videos with built-in video editor before converting them.
- Fully compatible with Mac OS X 10.6 or later, including the latest 10.11 El Capitan. Windows XP or later, including Windows 10.
Step-by-step guide on how to convert recorded .tivo in a mp4 for Samsung Tablet without any ads
Step 1. Launch HD Converter for Mac
Run this HD Converter and click “Option” button to switch to “Options” window. Click on “Tivo” tab and enter the Media Access Key.
Tip: How to find your Tivo Media Access key? Just go to the 'Tivo Cetral 'menu>>'Message and Set up' Account and system information', your Media Access Key would be there.
Step 2: Import .tivo files to the program
You should transfer your .tivo files to the MAC/PC (TivoDecode Manager will be helpful for transferring TiVo recordings), then you can easily drag .tivo files from the desktop or folder to the program or choose File > Add from folder to import files to the application. If you want to merge multiple video clips into a single one, you can select all the .tivo video clips and ensure you selected merge into one file option.
Step 2: Set the right output video format
Click on the format bar, and on format list follow “HD Video” > “H.264 HD Video (*.mp4).”
Tips:There are a lot of presets for a variety of devices and you can convert directly to a format that is the best fit for your specific device.
Step 3: Trim and start conversion
Under "Trim"tab you are allowed to cut out unwanted part of selected clip. To trim the video, simply type in desired time value in "Start"and "End"box and click "Set"button. Or you can click left square bracket and right square bracket to set start and end time when playing the video.
Then click the big red "Convert" to start converting Tivo files to mp4. After the Tivo to mp4 conversion, click "Open" to locate the converted video to your Samsung tablet and start enjoying the TV shows without ads.
Read More:
- Free Software to change Tivo files to MPEG format without losing quality
- Convert TiVo to H.265 for Playback on Windows 10/Mac OS X El Capitan
- Rip Tivo to MOV for Playback on Mac El Capitan, iPad, iPhone, Apple TV
- Batch transcode Tivo shows to Adobe Premiere Elements 10 without commercials
- Play WAV Files on Samsung Galaxy S6/S6 Edge/S6 Edge Plus/S5/S4/S3/S2/S