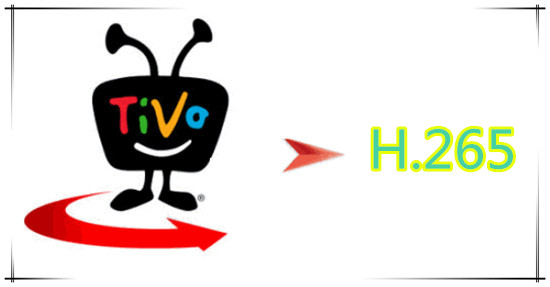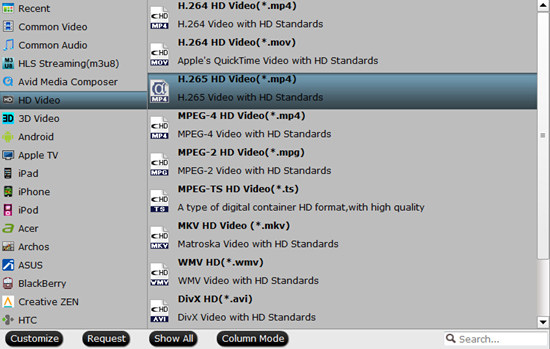Here it shows some useful information on how to convert & transfer TiVo files to mac iTunes for Apple TV 3, new iPad 3, iPod streaming and playing with best HD video quality using a top TiVo Converter for Mac.
As the most advanced and innovative DVR (digital video recorder) ever built, the TiVobrings the best entertainment from cable and the web together in one place. That way we could record what we were already paying for and watch shows when I had the time to watch them. Yeah Tivo has a monthly fee but it’s the principle of the thing! Besides, a new toy is cool and fun to play with. Our biggest problem with TiVo was working out how to get the shows from the TiVo box to our Apple TV 3, iPad 3, and iPods where we could watch them the way we wanted to.

As is well known, the standard application for moving recordings from the Tivo box to the Mac is Roxio Toast. It’s what Tivo recommends and it’s what Hollywood has blessed. The problem with Toast is that DRM Tivo attaches to all recorded shows doesn’t allow any editing or transcoding of your recorded Tivo file. That’s when I started looking around for another way. What I found that worked best was an application called Pavtube iMedia Converter for Mac, a top Mac TiVo Converter.
The program is a great little application that allows you to download your Tivo recordings to your Mac. And it packs perfect support for TiVo recordings as well as HD footages, Flash videos, General Video, QuickTime video(*.mov), etc. With the application, you can easily convert TiVo HD shows to Mac iTunes compatible formats without quality loss for smoothly streaming with Apple TV 3, iPad/iPad 2 /new iPad, iPhone 4S and other iOS devices.
Free Download the TiVo Converter for Mac
Convert/Transfer TiVo recordings to Mac iTunes for streaming to Apple TV 3, new iPad 3, iPod with original HD quality
Step 1: Launch the best TiVo Converter for Mac iTunes, Click on the “Option” button, switch to TiVo tab, and enter your Media Access Key. Click “OK” to confirm.
Step 2: Drag and drop the *.tivo files to the software.

Step 3: Click on the pull down menu of “Format” and then tap “Appele TV”, the preset “Apple TV 3 1080P Dolby Digital Pass-through(*.m4v)” is recommended to you. The profile is speically designed for Apple TV 3 with 1080p HD effect.

For watching iPad and iPod, choose the corresponding profile from "iPad" and "iPod" option.
Some more helpful features of the app:
1. Settings- Click to set video resolution(1920×1080/1280×720/720×480), bitrate(from 2Mbps to 10Mbps), frame rate for different needs. For example, you can set birate from the default “8Mbps” to “4Mbps” for new iPad 3. (Note: The file size is based more on bitrate than resolution. I find that bitrate higher results in big file size, and lower visible quality loss)

2. Editor (next to “Add” icon)- click to set deinterlace, denoise, mute, volume up, trim, crop, etc.
Step 4: Start the process by converting TiVo to Mac iTunes H.264-compliant MP4 for Apple TV 3, iPad and iPod.
Step 5: Import new .mp4 file into iTunes (drag .mp4 file to the iTunes icon on the dock)
PS: Transferring TiVo recordings to Mac is not that easy and straight-forward as to PC. The TiVo Desktop software for the Mac (supplied by TiVo) does not allow user to transfer TiVo recordings to Mac, here I take some help from the freeware TiVoDecode Manager which gives you some of the features for taking content from your TiVo, moves it over to your computer, and automatically adds it to iTunes. Although it does have support for conversion, the quality of the result videos is poor and converting speed is so slow yet the output for apple devices are terrible.
On Apple TV 3, I browsed the iTunes library for the movie and it played the converted TiVo shows smoothly. I found the quality to be excellent and see no difference when compared to playing the TiVo recordings themselves. Of course, the same result as on iPad 3 and iPod.
As the most advanced and innovative DVR (digital video recorder) ever built, the TiVobrings the best entertainment from cable and the web together in one place. That way we could record what we were already paying for and watch shows when I had the time to watch them. Yeah Tivo has a monthly fee but it’s the principle of the thing! Besides, a new toy is cool and fun to play with. Our biggest problem with TiVo was working out how to get the shows from the TiVo box to our Apple TV 3, iPad 3, and iPods where we could watch them the way we wanted to.

As is well known, the standard application for moving recordings from the Tivo box to the Mac is Roxio Toast. It’s what Tivo recommends and it’s what Hollywood has blessed. The problem with Toast is that DRM Tivo attaches to all recorded shows doesn’t allow any editing or transcoding of your recorded Tivo file. That’s when I started looking around for another way. What I found that worked best was an application called Pavtube iMedia Converter for Mac, a top Mac TiVo Converter.
The program is a great little application that allows you to download your Tivo recordings to your Mac. And it packs perfect support for TiVo recordings as well as HD footages, Flash videos, General Video, QuickTime video(*.mov), etc. With the application, you can easily convert TiVo HD shows to Mac iTunes compatible formats without quality loss for smoothly streaming with Apple TV 3, iPad/iPad 2 /new iPad, iPhone 4S and other iOS devices.
Free Download the TiVo Converter for Mac
Convert/Transfer TiVo recordings to Mac iTunes for streaming to Apple TV 3, new iPad 3, iPod with original HD quality
Step 1: Launch the best TiVo Converter for Mac iTunes, Click on the “Option” button, switch to TiVo tab, and enter your Media Access Key. Click “OK” to confirm.
Step 2: Drag and drop the *.tivo files to the software.
Step 3: Click on the pull down menu of “Format” and then tap “Appele TV”, the preset “Apple TV 3 1080P Dolby Digital Pass-through(*.m4v)” is recommended to you. The profile is speically designed for Apple TV 3 with 1080p HD effect.
For watching iPad and iPod, choose the corresponding profile from "iPad" and "iPod" option.
Some more helpful features of the app:
1. Settings- Click to set video resolution(1920×1080/1280×720/720×480), bitrate(from 2Mbps to 10Mbps), frame rate for different needs. For example, you can set birate from the default “8Mbps” to “4Mbps” for new iPad 3. (Note: The file size is based more on bitrate than resolution. I find that bitrate higher results in big file size, and lower visible quality loss)
2. Editor (next to “Add” icon)- click to set deinterlace, denoise, mute, volume up, trim, crop, etc.
Step 4: Start the process by converting TiVo to Mac iTunes H.264-compliant MP4 for Apple TV 3, iPad and iPod.
Step 5: Import new .mp4 file into iTunes (drag .mp4 file to the iTunes icon on the dock)
PS: Transferring TiVo recordings to Mac is not that easy and straight-forward as to PC. The TiVo Desktop software for the Mac (supplied by TiVo) does not allow user to transfer TiVo recordings to Mac, here I take some help from the freeware TiVoDecode Manager which gives you some of the features for taking content from your TiVo, moves it over to your computer, and automatically adds it to iTunes. Although it does have support for conversion, the quality of the result videos is poor and converting speed is so slow yet the output for apple devices are terrible.
On Apple TV 3, I browsed the iTunes library for the movie and it played the converted TiVo shows smoothly. I found the quality to be excellent and see no difference when compared to playing the TiVo recordings themselves. Of course, the same result as on iPad 3 and iPod.
More
Can I play Sony XDCAM EX MP4 video with QuickTime
Watch ISO Movies in 3D With Nvidia 3D Vision?
Get TiVo shows onto your Android for viewing
Merge/Join hard drive camera recored MTS videos into one
Edit Samsung NX1 H.265 in Premiere Pro CC on Mac
Best Canon MXF Converter : Ingest Canon MXF into FCE
Convert DJI Inspire 1 4K Files to 1080p for Editing on Mac/PC
Transfer Sony XDCAM footage to QuickTime MOV on Mac
Src
Downloading TiVo files to Mac for Apple TV 3, iPad and iPod
Can I play Sony XDCAM EX MP4 video with QuickTime
Watch ISO Movies in 3D With Nvidia 3D Vision?
Get TiVo shows onto your Android for viewing
Merge/Join hard drive camera recored MTS videos into one
Edit Samsung NX1 H.265 in Premiere Pro CC on Mac
Best Canon MXF Converter : Ingest Canon MXF into FCE
Convert DJI Inspire 1 4K Files to 1080p for Editing on Mac/PC
Transfer Sony XDCAM footage to QuickTime MOV on Mac
Src
Downloading TiVo files to Mac for Apple TV 3, iPad and iPod