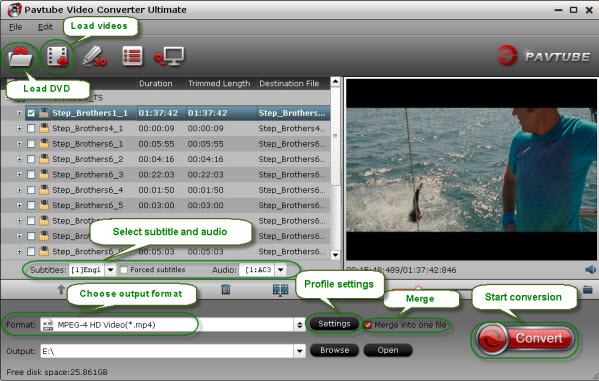This blog mainly talks about TiVo Video Playback & Tivo Video Converter. Hope you can find something useful in this field.
Monday, February 29, 2016
Transfer TiVo Files to Apple TV for Watching via iTunes
Transfer TiVo Files to Apple TV for Watching via iTunesTiVos are great for time-shifting TV shows. When you got some TiVo recordings, you can watch these TiVo files on your portable devices and media players, save them to DVD, or transfer TiVo files to Apple TV via iTunes for watching. With iTunes supported video formats, it seems a bit difficult for us to import TiVo files to iTunes, right?
Thursday, February 25, 2016
Can any video be viewed in virtual reality like Oculus Rift
There are already a number of apps out there both for the 3D VR Glasses/Headsets such as Oculus Rift and for Google Cardboard-style devices which can play a movie in a "virtual theater."
Basically, it puts you into a seat in front of a giant movie screen. This is particularly useful if you want to watch a movie on your cell phone.
Next, if you have a movie that's been filmed in 360 degrees, the YouTube app for Android will automatically convert it into immersive, side-by-side virtual reality view. (iPhone support is reportedly coming... eventually).
If you have a movie that's been filmed in regular old 3D, you can also watch it with a headset, but it won't be immersive -- you won't feel as though you're in the middle of it. At best, you'll feel as though you're sitting in a theater wearing 3D glasses, watching a 3D movie.
There are tools to emulate 3D perspective from 2D movies, but have very low expectations. It gets very uncomfortable and most of the times it gets the depth incorrectly. A 2D movie simply doesn't have enough information to have a software guess what's the right depth and since you don't know what's behind an object, even when it guesses the depth correctly, it won't look natural.
Play any video files on Oculus Rift with 3D effect
To watch any incompatible file formats such as AVCHD, MXF, Tivo, etc video files on Oculus Rift in 3D effect, you will need to convert these file formats to 3D SBS. Pavtube Video Converter / Mac Version, a comprehensive tool that's capable of converting various media files to 3D SBS format to watch on Oculus Rift and also other Virtual Reality devices including Samsung Gear VR, Zeiss VR One, etc.
Free download the Trail version and have a try, it is 100% clean and safe:


Step by step to convert any video to Oculus Rift 3D formats
Download and install Pavtube Video Converter on your computer or Mac (compatible with Windows 10, 8.1, 8, 7 and lower versions / Mac OS X 10.11 El Capitan, 10.10 Yosemite, 10.9 Mavericks, 10.8 Mountain Lion, 10.7 Lion, 10.6 Snow Leopard, 10.5 Leopard and lower versions). Run this program immediately. We choose the windows version as the guide, Mac version as the same in the steps.
Step 1: Import video.
Import the video files to this program by click "File" menu and select "Add Video/Audio" or "Add from folder". Or you can directly drag and drop the files to the program interface.

Step 2: Output Oculus Rift compatible 3d format.
Tap on "Format" bar and find "3D Video", there are a lot of format options for you. You can choose the output 3D format according to your phone, here "MP4 Side-by-Side 3D Video (*.mp4)" is recommended.

Step 3: Convert Files to Oculus Rift SBS 3D MP4.
Hit right-bottom "Convert" button to start the conversion process.
When the conversion finished, transfer the generated files to your phone to watch on Oculus Rift with the Oculus Live app.
Read More:
Basically, it puts you into a seat in front of a giant movie screen. This is particularly useful if you want to watch a movie on your cell phone.
Next, if you have a movie that's been filmed in 360 degrees, the YouTube app for Android will automatically convert it into immersive, side-by-side virtual reality view. (iPhone support is reportedly coming... eventually).
If you have a movie that's been filmed in regular old 3D, you can also watch it with a headset, but it won't be immersive -- you won't feel as though you're in the middle of it. At best, you'll feel as though you're sitting in a theater wearing 3D glasses, watching a 3D movie.
There are tools to emulate 3D perspective from 2D movies, but have very low expectations. It gets very uncomfortable and most of the times it gets the depth incorrectly. A 2D movie simply doesn't have enough information to have a software guess what's the right depth and since you don't know what's behind an object, even when it guesses the depth correctly, it won't look natural.
Play any video files on Oculus Rift with 3D effect
To watch any incompatible file formats such as AVCHD, MXF, Tivo, etc video files on Oculus Rift in 3D effect, you will need to convert these file formats to 3D SBS. Pavtube Video Converter / Mac Version, a comprehensive tool that's capable of converting various media files to 3D SBS format to watch on Oculus Rift and also other Virtual Reality devices including Samsung Gear VR, Zeiss VR One, etc.
Free download the Trail version and have a try, it is 100% clean and safe:
Step by step to convert any video to Oculus Rift 3D formats
Download and install Pavtube Video Converter on your computer or Mac (compatible with Windows 10, 8.1, 8, 7 and lower versions / Mac OS X 10.11 El Capitan, 10.10 Yosemite, 10.9 Mavericks, 10.8 Mountain Lion, 10.7 Lion, 10.6 Snow Leopard, 10.5 Leopard and lower versions). Run this program immediately. We choose the windows version as the guide, Mac version as the same in the steps.
Step 1: Import video.
Import the video files to this program by click "File" menu and select "Add Video/Audio" or "Add from folder". Or you can directly drag and drop the files to the program interface.
Step 2: Output Oculus Rift compatible 3d format.
Tap on "Format" bar and find "3D Video", there are a lot of format options for you. You can choose the output 3D format according to your phone, here "MP4 Side-by-Side 3D Video (*.mp4)" is recommended.
Step 3: Convert Files to Oculus Rift SBS 3D MP4.
Hit right-bottom "Convert" button to start the conversion process.
When the conversion finished, transfer the generated files to your phone to watch on Oculus Rift with the Oculus Live app.
Read More:
Monday, February 22, 2016
Decrypt and remove commercials from Tivo recording for playback on Windows/Mac
A Tivo Converter Customer Review From Pavtube:
I have recorded an entire season of favorite TV plays via Tivo box and it have the commercials on it with Tivo. How can I skip them? TiVo DVRs do not offer a commercial skip feature. It’s totally understandable as the commercial is a part of the source signal; but it troubles me a lot when playback the recorded TV plays: I have to pause and skip the ads manually. I used to be fine with that but now my daughter grows up and she’s fond of this: every time when it comes to ads she will cry. I’m totally not computer-savvy but have to look for a good solution.
It’s widely accepted that TV recordings from Tivo box are protected; we cannot edit or change it nor remove the ads within that context. After spending several days browsing the websites, finally I get this Pavtube Video Converter Ultimate to work. It’s very easy to convert tivo files and you don’t need to change any specs; also the ads trimming is quite simple. Moreover, I also convert and copy many Disney Blu-ray movies to my Nabi 2 android tablet, my daughter can watch these movie on Nabi 2 when I'm busying in my yard.
My workflow: Decrypt and remove commercials from Tivo recordings for different purposes on my computer
1. Install and launch this Tivo Converter; drag and drop Tivo recordings to it. Or you can click the small “plus” icon to load Tivo recordings. Pls note the first disc-like icon is to load discs – yes this tool also support converting Blu-rays and DVDs.
2. Submit Tivo Key.
This Tivo Converter requires your Tivo key to play the recordings. (Tips: How To Find Tivo Media Access Key)
Right after you drag the media files to this program, it will pop up a window asking for the key; see this screenshot:
Enter it and import the media files again; it will remember your key automatically so that we don’t need to set it any more.
3. Remove commercials from Tivo recordings.
Now back to the main interface; hit the pencil-like icon on the top to enter the video editor. It’s on “Trim” mode by default. Drag the two small triangles on the progress bar, you can customize the start/end point.
Or you can submit the start and end timing on the below.
Hit “OK”.
4. Choose format and convert.
Find the “Format” drop-down list, there’re many presets for different using. As my only need is to watch on computer and Nabi 2 tablet, the MP4 format is most common so I chose it. Then hit the big “Convert” to start converting Tivo recording or Disney Blu-ray movie to MP4 on computer. After it completed, click “Open output folder” to get converted videos and save it to my drive for playback.
Here is some Related articles about Pavtube softwares:
Wednesday, December 30, 2015
Catch up on television shows on the go when traveling
Summary: You may want to watch the television shows you have watched yesterday at home once more during the flight on your trip. There, in this article we will show you how make it come true.
As we know, TiVo is a popular home setup box for recording favorite TV drama programs and movies for later playback. And you can transfer the TV recordings to your personal computer or tablet by using the TiVo Desktop Software application. To use TiVo recordings anywhere you like, just like during the flight on your trip. Of course, you can watch other movie or video on your trip, in your personal computer, tablet, phones or other portable devices.

Unfortunately, the tivo files are not supported by the personal computer, tablet, phones or other portable devices. In order to make it playable on one of them, you need to convert the tivo files into a target device supported format. In general, the H.264 mp4 is supported by all the devices. Here you need to convert the tivo files into mp4 format for playing on personal computer, tablet, phones or other portable devices. To do the task, a professional video tool--Pavtube HD Video Converter / Mac Version is highly recommended here.


Key Features of Pavtube HD Video Converter
Step-by-step guide on how to convert recorded .tivo in a mp4 for playback
Step 1. Launch HD Converter for Mac
Run this HD Converter and click “Option” button to switch to “Options” window. Click on “Tivo” tab and enter the Media Access Key.

Tip: How to find your Tivo Media Access key? Just go to the 'Tivo Cetral 'menu>>'Message and Set up' Account and system information', your Media Access Key would be there.
Step 2: Import .tivo files to the program
You should transfer your .tivo files to the MAC/PC (TivoDecode Manager will be helpful for transferring TiVo recordings), then you can easily drag .tivo files from the desktop or folder to the program or choose File > Add from folder to import files to the application. If you want to merge multiple video clips into a single one, you can select all the .tivo video clips and ensure you selected merge into one file option.

Step 2: Set the right output video format
Click on the format bar, and on format list follow “HD Video” > “H.264 HD Video (*.mp4).”

Tips:There are a lot of presets for a variety of devices and you can convert directly to a format that is the best fit for your specific device.
Step 3: Click the "Convert" button to start to convert tivo files
Click the big red "Convert" to start converting Tivo files to mp4. After the Tivo to mp4 conversion, click "Open" to locate the converted video to your portable devices and start enjoying the TV shows without ads and device limitation.
Tips:
Some people may want to keep 5.1 channels for burning. If you choose H.264 MP4, WMV3, MKV, MPEG-2 Video, or MOV-Quick Time, 5.1 channels can be available.
Edit the TiVo recordings to keep proper length and size
Click on "Edit"button to enter editing window of Video Converter.
I. Cut unwanted black edges
Switch to Crop tab to cut unwanted edges. You can crop the video by adjusting the crop frame (drag the green dotted green square frame to circle the part you want to retain) or setting values (Left, Top, Width and Height) of crop area.
II. Trim out bothering commercial ads
Under "Trim"tab you are allowed to cut out unwanted part of selected clip. To trim the video, simply type in desired time value in "Start"and "End"box and click "Set"button. Or you can click left square bracket and right square bracket to set start and end time when playing the video.
Read More:
As we know, TiVo is a popular home setup box for recording favorite TV drama programs and movies for later playback. And you can transfer the TV recordings to your personal computer or tablet by using the TiVo Desktop Software application. To use TiVo recordings anywhere you like, just like during the flight on your trip. Of course, you can watch other movie or video on your trip, in your personal computer, tablet, phones or other portable devices.
Unfortunately, the tivo files are not supported by the personal computer, tablet, phones or other portable devices. In order to make it playable on one of them, you need to convert the tivo files into a target device supported format. In general, the H.264 mp4 is supported by all the devices. Here you need to convert the tivo files into mp4 format for playing on personal computer, tablet, phones or other portable devices. To do the task, a professional video tool--Pavtube HD Video Converter / Mac Version is highly recommended here.
Key Features of Pavtube HD Video Converter
- Convert .tivo files to .mp4 in high speed.
- Convert .tivo files to lots of common video/audio formats, including MP4, FLV, AVI, MOV, MP3, WMA, etc.
- Convert .tivo files to video editor (like iMovie and Final Cut Pro) supported format.
- Share .tivo videos into website FLV for YouTube, Vevo, Vimeo and more websites.
- Edit your .tivo videos with built-in video editor before converting them.
- Fully compatible with Mac OS X 10.6 or later, including the latest 10.11 El Capitan. Windows XP or later, including Windows 10.
Step-by-step guide on how to convert recorded .tivo in a mp4 for playback
Step 1. Launch HD Converter for Mac
Run this HD Converter and click “Option” button to switch to “Options” window. Click on “Tivo” tab and enter the Media Access Key.
Tip: How to find your Tivo Media Access key? Just go to the 'Tivo Cetral 'menu>>'Message and Set up' Account and system information', your Media Access Key would be there.
Step 2: Import .tivo files to the program
You should transfer your .tivo files to the MAC/PC (TivoDecode Manager will be helpful for transferring TiVo recordings), then you can easily drag .tivo files from the desktop or folder to the program or choose File > Add from folder to import files to the application. If you want to merge multiple video clips into a single one, you can select all the .tivo video clips and ensure you selected merge into one file option.
Step 2: Set the right output video format
Click on the format bar, and on format list follow “HD Video” > “H.264 HD Video (*.mp4).”
Tips:There are a lot of presets for a variety of devices and you can convert directly to a format that is the best fit for your specific device.
Step 3: Click the "Convert" button to start to convert tivo files
Click the big red "Convert" to start converting Tivo files to mp4. After the Tivo to mp4 conversion, click "Open" to locate the converted video to your portable devices and start enjoying the TV shows without ads and device limitation.
Tips:
Some people may want to keep 5.1 channels for burning. If you choose H.264 MP4, WMV3, MKV, MPEG-2 Video, or MOV-Quick Time, 5.1 channels can be available.
Edit the TiVo recordings to keep proper length and size
Click on "Edit"button to enter editing window of Video Converter.
I. Cut unwanted black edges
Switch to Crop tab to cut unwanted edges. You can crop the video by adjusting the crop frame (drag the green dotted green square frame to circle the part you want to retain) or setting values (Left, Top, Width and Height) of crop area.
II. Trim out bothering commercial ads
Under "Trim"tab you are allowed to cut out unwanted part of selected clip. To trim the video, simply type in desired time value in "Start"and "End"box and click "Set"button. Or you can click left square bracket and right square bracket to set start and end time when playing the video.
Read More:
Tuesday, December 22, 2015
Satisfy Samsung NX500 Shooting and Editing Experience
Summary: This article will introduce an all-in-one App which would satisfy you with Samsung NX500 Shooting and Editing Experience. Please read on. And you will get some useful tips with Samsung NX500.
The most amazing feature of Samsung NX500 is its recordings adopt 4K technology. And the 4K recordings are encoded as H.265 codec which is very good at storing and transferring 4K image. Although when you are trying to editing Samsung NX500 4K recordings in iMovie on Mac El Capitan, you will find that iMovie doesn’t recognize them. After I did a search, I found out the reason. From the Apple Official Forum, we can know the reason is iMovie doesn’t support H.265 Codec.
In order to satisfy yourself with the editing experience of Samsung NX500 H.265 4K videos, I would suggest you to transcode H.265 videos to Apple Intermediate Codec which is the most compatible codec for iMovie. Here I recommend Pavtube Video Converter for Mac to help you edit Samsung NX500 H.265 4K videos in iMovie. This App is an all-in-one video converter. It can not only convert Samsung NX500 H.265 4K videos to Apple Intermediate Codec for iMovie, but also convert H.265 4K videos to MPEG-2 format for Premiere Pro. Besides, the built-in video editor allows you to edit your videos by trimming, cropping, adjusting video effects and more.


Other Download:
- Pavtube old official address: http://www.pavtube.com/video-converter-mac/
- Amazon Store Download: http://www.amazon.com/Pavtube-Video-Converter-Mac-Download/dp/B00QIBK0TQ
- Cnet Download: http://download.cnet.com/Pavtube-Video-Converter/3000-2194_4-76179460.html
How to Satisfy You with Samsung NX500 Shooting and Editing Experience
Step 1. First run the App. Click "Add Video" or "Add from folder" button to browse and choose your Samsung NX500 H.265 4K video.

Step 2. Thenm click on the format bar and follow "iMovie and Final Cut Express" to choose "Apple InterMediate Codec(AIC) (*.mov)" as the right choice.

Step 3. If you need, you can click ‘Settings’ button and go to ‘Profiles Settings’ window to modify video and audio settings like video encoder, resolution, video bit rate, frame rate, aspect ratio, audio encoder, sample rate, audio bit rate, and audio channels.
Step 4. Finally, click the big "Convert" button in the main UI to start the conversion. When the H.265 to Apple Intermediate Codec conversion is donw, you can satisfy yourself with importing and editing Samsung NX500 videos in iMovie. Enjoy!
Read More:
The most amazing feature of Samsung NX500 is its recordings adopt 4K technology. And the 4K recordings are encoded as H.265 codec which is very good at storing and transferring 4K image. Although when you are trying to editing Samsung NX500 4K recordings in iMovie on Mac El Capitan, you will find that iMovie doesn’t recognize them. After I did a search, I found out the reason. From the Apple Official Forum, we can know the reason is iMovie doesn’t support H.265 Codec.
In order to satisfy yourself with the editing experience of Samsung NX500 H.265 4K videos, I would suggest you to transcode H.265 videos to Apple Intermediate Codec which is the most compatible codec for iMovie. Here I recommend Pavtube Video Converter for Mac to help you edit Samsung NX500 H.265 4K videos in iMovie. This App is an all-in-one video converter. It can not only convert Samsung NX500 H.265 4K videos to Apple Intermediate Codec for iMovie, but also convert H.265 4K videos to MPEG-2 format for Premiere Pro. Besides, the built-in video editor allows you to edit your videos by trimming, cropping, adjusting video effects and more.
Other Download:
- Pavtube old official address: http://www.pavtube.com/video-converter-mac/
- Amazon Store Download: http://www.amazon.com/Pavtube-Video-Converter-Mac-Download/dp/B00QIBK0TQ
- Cnet Download: http://download.cnet.com/Pavtube-Video-Converter/3000-2194_4-76179460.html
How to Satisfy You with Samsung NX500 Shooting and Editing Experience
Step 1. First run the App. Click "Add Video" or "Add from folder" button to browse and choose your Samsung NX500 H.265 4K video.
Step 2. Thenm click on the format bar and follow "iMovie and Final Cut Express" to choose "Apple InterMediate Codec(AIC) (*.mov)" as the right choice.
Step 3. If you need, you can click ‘Settings’ button and go to ‘Profiles Settings’ window to modify video and audio settings like video encoder, resolution, video bit rate, frame rate, aspect ratio, audio encoder, sample rate, audio bit rate, and audio channels.
Step 4. Finally, click the big "Convert" button in the main UI to start the conversion. When the H.265 to Apple Intermediate Codec conversion is donw, you can satisfy yourself with importing and editing Samsung NX500 videos in iMovie. Enjoy!
Read More:
Tuesday, December 15, 2015
Can PS3 Play MKV Files Successfully?
Summary: This article will show you easiest way to convert MKV on PS3 with it’s compatible formats, it aim to help you play all kinds of MKV on PS3.
Can PS3 Play MKV Files Successfully?
MKV is famous as an open standard free container format which can hold an unlimited number of video, audio, picture, or subtitle tracks in one file. It is intended to serve as a universal format for storing common multimedia content, like movies or TV shows. Although MKV is one of the most popular formats, it is still impossible to play MKV on PS3.

To successfully play MKV on PS3, a widely used solution without limit is to convert MKV to PS3 compatible formats, no matter you are Windows user or Mac user.
An MKV to PS3 Converter is needed to convert MKV to PS3 recognized formats. Here, I strongly recommend Pavtube Video Converter / Mac Version to you. Pavtube Video Converter is designed for PS3 owners. With it, playing MKV on PS3 just as easy as pie, even the source MKV file contains several video, audio or subtitle tracks.
Besides acting as MKV to PS3 Converter, Pavtube Video Converter also supports to convert almost all video formats like MOV, 3GP, OGV, MXF, WebM, FLV, WTV, ASF, MP4, AVI, WMV, and DivX, etc to PS3 popular formats. In this way, you can play various of movie or video files on PS3 easily and fast.
Furthermore, Pavtube Video Converter Converter has a powerful feature of transforming nearly all audio files like MP3, WAV, AC3, FLAC, AU, AIFF, CAF, 3GA, AAC, and DTS etc to play them on PS3.


How to Convert MKV to PS3 for Playback?
Here is the step by step guide to convert MKV to PS3 with Pavtube Video Converter.
Step 1 Load MKV to Pavtube Video Converter
Simply drag and drop MKV to the main interface of Pavtube Video Converter and the file will show immediately.

Step 2 Set PS3 supported formats
Go the format list to choose MP4 which is the most widely used format as the output by clicking the format bar to follow “HD Video” > “MPEG-4 HD Video (*.mp4).”

Step 3 Start converting MKV to PS3
Click the big "Convert" button of Faasoft MKV to PS3 Converter to start MKV to PS3 conversion.
Read More:
Can PS3 Play MKV Files Successfully?
MKV is famous as an open standard free container format which can hold an unlimited number of video, audio, picture, or subtitle tracks in one file. It is intended to serve as a universal format for storing common multimedia content, like movies or TV shows. Although MKV is one of the most popular formats, it is still impossible to play MKV on PS3.
To successfully play MKV on PS3, a widely used solution without limit is to convert MKV to PS3 compatible formats, no matter you are Windows user or Mac user.
An MKV to PS3 Converter is needed to convert MKV to PS3 recognized formats. Here, I strongly recommend Pavtube Video Converter / Mac Version to you. Pavtube Video Converter is designed for PS3 owners. With it, playing MKV on PS3 just as easy as pie, even the source MKV file contains several video, audio or subtitle tracks.
Besides acting as MKV to PS3 Converter, Pavtube Video Converter also supports to convert almost all video formats like MOV, 3GP, OGV, MXF, WebM, FLV, WTV, ASF, MP4, AVI, WMV, and DivX, etc to PS3 popular formats. In this way, you can play various of movie or video files on PS3 easily and fast.
Furthermore, Pavtube Video Converter Converter has a powerful feature of transforming nearly all audio files like MP3, WAV, AC3, FLAC, AU, AIFF, CAF, 3GA, AAC, and DTS etc to play them on PS3.
How to Convert MKV to PS3 for Playback?
Here is the step by step guide to convert MKV to PS3 with Pavtube Video Converter.
Step 1 Load MKV to Pavtube Video Converter
Simply drag and drop MKV to the main interface of Pavtube Video Converter and the file will show immediately.
Step 2 Set PS3 supported formats
Go the format list to choose MP4 which is the most widely used format as the output by clicking the format bar to follow “HD Video” > “MPEG-4 HD Video (*.mp4).”
Step 3 Start converting MKV to PS3
Click the big "Convert" button of Faasoft MKV to PS3 Converter to start MKV to PS3 conversion.
Read More:
Friday, December 11, 2015
What Should I Get Her(TV girly) for Christmas?
Summary: Christmas is coming, do you still worry about to choose a good present for her, here we give the gift for you to enjoy her.
If you want to be a good (or better) influence in her life, I would recommend taking her on outings with you-- day trips to a library, a zoo (as mentioned), an activity centre (like the YMCA for example-- you could attend a class, go for a swim), and lastly a department store, to get an idea of what she likes and has interest in, as well as provide exposure to more things/people/ideas she could develop an interest in. You will get a better idea of what she wants for Christmas by asking her directly (and whether or not you decide to buy it for her will be up to you-- it may or may not be within your budget or appropriate-- that's a call only you can make), but you will get more clues about what she likes by going on these outings with her, and they will enhance both of your lives.
I'd take a new look at her interests instead of dismissing them. For example:
Someone who likes watching TV might have a desire and a talent for the performing arts. Maybe she could look into taking acting or singing or dancing lessons, and get involved in theatre productions. She could BE in shows instead of watching them. Learning how to get up in front of people and perform is a skill that translates into other fields as well. There are also other career avenues in the performing arts that are not performance related as well she could look at: cameraman, director, producer, sound production, makeup, etc.
Depending on your budget, you could ask her what she would like to do together, encourage her to try doing something new, as your Christmas gift to her. Now that she was interested in movies and TV, why not give her a gift enable she can be watch the TV shows and movies in any time and anywhere?
Here Pavtube give the special offer in the Christmas promotion, we pick Pavtube Video Converter / Mac Version as example, it is an easy-to use, functional video converter and video editor, enables you convert multiple audio and video sources to the desired audio/video format. This program allows you to convert video types such as SD videos, HD footages from camcorders and TiVo/DVR recordings to almost any audio/video format for free entertainment on mobile devices, HD media players, as well as free access to video editing software.
You can also realize her movie director dream with the built-in video editor. Make personal video by trimming, cropping, adding text/image/video images, inserting SRT/ASS/SSA subtitle into source video, etc.
Don’t hesitate to get it as the Christmas gift for her, once you purchase you will get upgrades free for lifetime. The only thing you should remember is choose the right version from Windows version or Mac version.


If it is not the one you like please click and go to Pavtube Studio or the recommend list below to choose the one you want.
Pavtube HD Video Converter / Mac Version: It is designed for converting HD videos from HD camcorders or DVs (like JVC, Panasonic, Sony and Cannon), non-protected HD or movies, DVR files (*.tivo) to other file types for playback on popular media devices like Apple TV, PS3, Xobx, Xobx360, WD TV HD Player.
Pavtube Video Converter Ultimate /iMedia Converter(Mac Version): An all-inclusive converter to complete 2D/3D Blu-ray, DVD, ISO, SD/HD/4K Video to m3u8, H.265 MP4, do H.265 to non-H.265 conversion on Mac OS X El Capitan.
Pavtube MXF Converter / Mac Version: can handle MXF/MXF footage produced by Canon, Sony and Panasonic camcorders and convert MXF video files to various video format supported by popular devices such as iPad Air/4/3, iPhone 5S/5C/5/4S/4, Apple TV 3, Google Nexus, Samsung Galaxy Tab S/3/2, Samsung Galaxy S5/S4/S3, Surface RT/Pro, PS4/PS3, WDTV, etc.
Pavtube MTS/M2TS Converter / Mac Version:The best MTS converter on the market, which can convert MTS videos and other HD formats to FCP X Apple ProRes codec MOV format, or convert MTS to Avid Media Composer/Adobe Premiere Pro/iMovie native supported video format.
Pavtube Media Magician / Mac Version: A nice camcorder assistant manager, lossless camcorder video joiner, MTS/ M2TS/ MXF/ MOV/ MKV/ TiVo/ WMV/ AVI/ MPG converter and editor. Meamwhile it supported upload edited video to YouTube directly.
If you want to be a good (or better) influence in her life, I would recommend taking her on outings with you-- day trips to a library, a zoo (as mentioned), an activity centre (like the YMCA for example-- you could attend a class, go for a swim), and lastly a department store, to get an idea of what she likes and has interest in, as well as provide exposure to more things/people/ideas she could develop an interest in. You will get a better idea of what she wants for Christmas by asking her directly (and whether or not you decide to buy it for her will be up to you-- it may or may not be within your budget or appropriate-- that's a call only you can make), but you will get more clues about what she likes by going on these outings with her, and they will enhance both of your lives.
I'd take a new look at her interests instead of dismissing them. For example:
Someone who likes watching TV might have a desire and a talent for the performing arts. Maybe she could look into taking acting or singing or dancing lessons, and get involved in theatre productions. She could BE in shows instead of watching them. Learning how to get up in front of people and perform is a skill that translates into other fields as well. There are also other career avenues in the performing arts that are not performance related as well she could look at: cameraman, director, producer, sound production, makeup, etc.
Depending on your budget, you could ask her what she would like to do together, encourage her to try doing something new, as your Christmas gift to her. Now that she was interested in movies and TV, why not give her a gift enable she can be watch the TV shows and movies in any time and anywhere?
Here Pavtube give the special offer in the Christmas promotion, we pick Pavtube Video Converter / Mac Version as example, it is an easy-to use, functional video converter and video editor, enables you convert multiple audio and video sources to the desired audio/video format. This program allows you to convert video types such as SD videos, HD footages from camcorders and TiVo/DVR recordings to almost any audio/video format for free entertainment on mobile devices, HD media players, as well as free access to video editing software.
You can also realize her movie director dream with the built-in video editor. Make personal video by trimming, cropping, adding text/image/video images, inserting SRT/ASS/SSA subtitle into source video, etc.
Don’t hesitate to get it as the Christmas gift for her, once you purchase you will get upgrades free for lifetime. The only thing you should remember is choose the right version from Windows version or Mac version.
If it is not the one you like please click and go to Pavtube Studio or the recommend list below to choose the one you want.
Pavtube HD Video Converter / Mac Version: It is designed for converting HD videos from HD camcorders or DVs (like JVC, Panasonic, Sony and Cannon), non-protected HD or movies, DVR files (*.tivo) to other file types for playback on popular media devices like Apple TV, PS3, Xobx, Xobx360, WD TV HD Player.
Pavtube Video Converter Ultimate /iMedia Converter(Mac Version): An all-inclusive converter to complete 2D/3D Blu-ray, DVD, ISO, SD/HD/4K Video to m3u8, H.265 MP4, do H.265 to non-H.265 conversion on Mac OS X El Capitan.
Pavtube MXF Converter / Mac Version: can handle MXF/MXF footage produced by Canon, Sony and Panasonic camcorders and convert MXF video files to various video format supported by popular devices such as iPad Air/4/3, iPhone 5S/5C/5/4S/4, Apple TV 3, Google Nexus, Samsung Galaxy Tab S/3/2, Samsung Galaxy S5/S4/S3, Surface RT/Pro, PS4/PS3, WDTV, etc.
Pavtube MTS/M2TS Converter / Mac Version:The best MTS converter on the market, which can convert MTS videos and other HD formats to FCP X Apple ProRes codec MOV format, or convert MTS to Avid Media Composer/Adobe Premiere Pro/iMovie native supported video format.
Pavtube Media Magician / Mac Version: A nice camcorder assistant manager, lossless camcorder video joiner, MTS/ M2TS/ MXF/ MOV/ MKV/ TiVo/ WMV/ AVI/ MPG converter and editor. Meamwhile it supported upload edited video to YouTube directly.
Subscribe to:
Posts (Atom)